# Конференции
На вкладке Конференции вы можете начать быструю конференцию, создать виртуальную комнату, открыть календарь для создания запланированной конференции или отсканировать QR-код для присоединения к мероприятию:
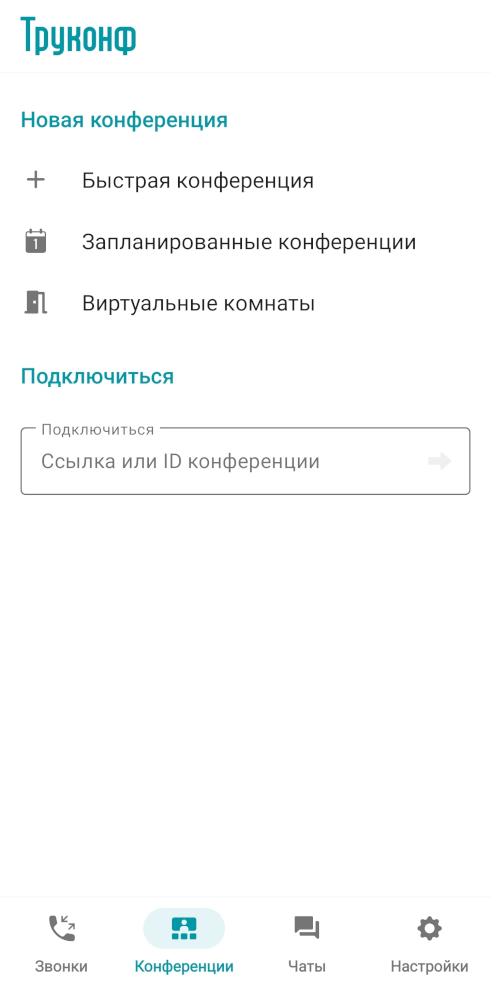
# Подключение к конференции
Чтобы присоединиться к конференции:
Перейдите на вкладку Конференции.
В блоке Подключиться введите ссылку или ID конференции. Поиск конференции по ID будет происходить только по вашему серверу видеосвязи, для конференций на чужом сервере используйте ссылку на страницу мероприятия.
Для подключения нажмите
 или кнопку Enter на вашей клавиатуре.
или кнопку Enter на вашей клавиатуре.

Присоединение к конференции доступно в строке поиска. Для этого нажмите  , выберите Конференция, введите ID конференции и нажмите кнопку вызова.
, выберите Конференция, введите ID конференции и нажмите кнопку вызова.
Кроме этого, подключиться к мероприятию Труконф можно следующими способами:
позвонить владельцу (opens new window);
перейти в планировщик, выбрать конференцию и нажать кнопку Подключиться к конференции (если вы заранее были добавлены в список её участников);
- подключиться к конференции через её веб-страницу;
перейти на страницу конференции по её ID из гостевой страницы сервера;
зайти на страницу конференции из личного кабинета (только если вы являетесь её ведущим).
# Подключение к конференции c помощью QR-кода
Вы можете подключаться к мероприятиям с помощью QR-кода, расположенного на веб-странице подключения к конференции. Для его отображения нажмите на кнопку QR-КОД в нижней области страницы:
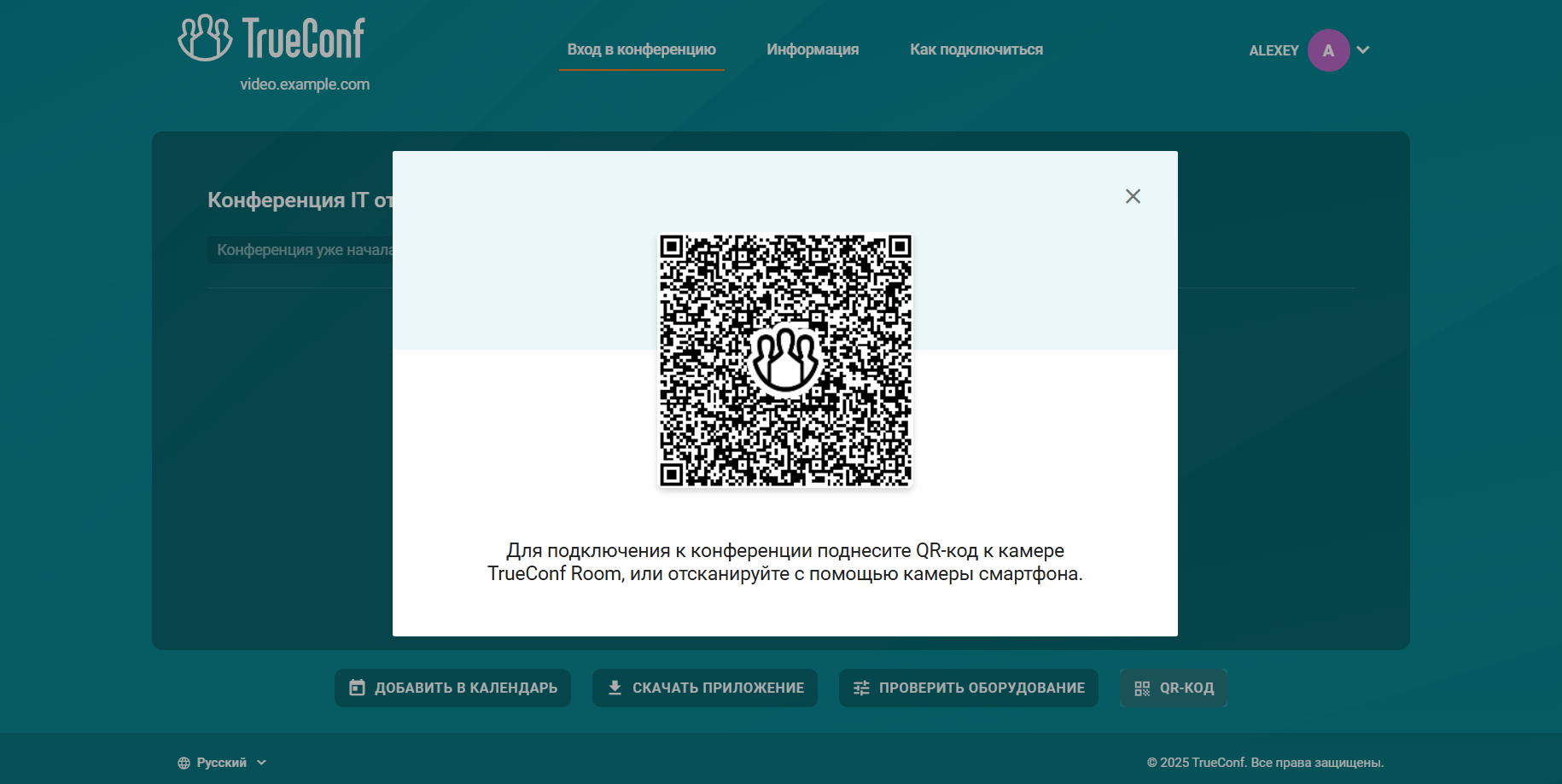
Чтобы подключиться к конференции с помощью QR-кода:
В мобильном приложении Труконф перейдите на вкладку конференции.
Нажмите на Сканер QR-кода.
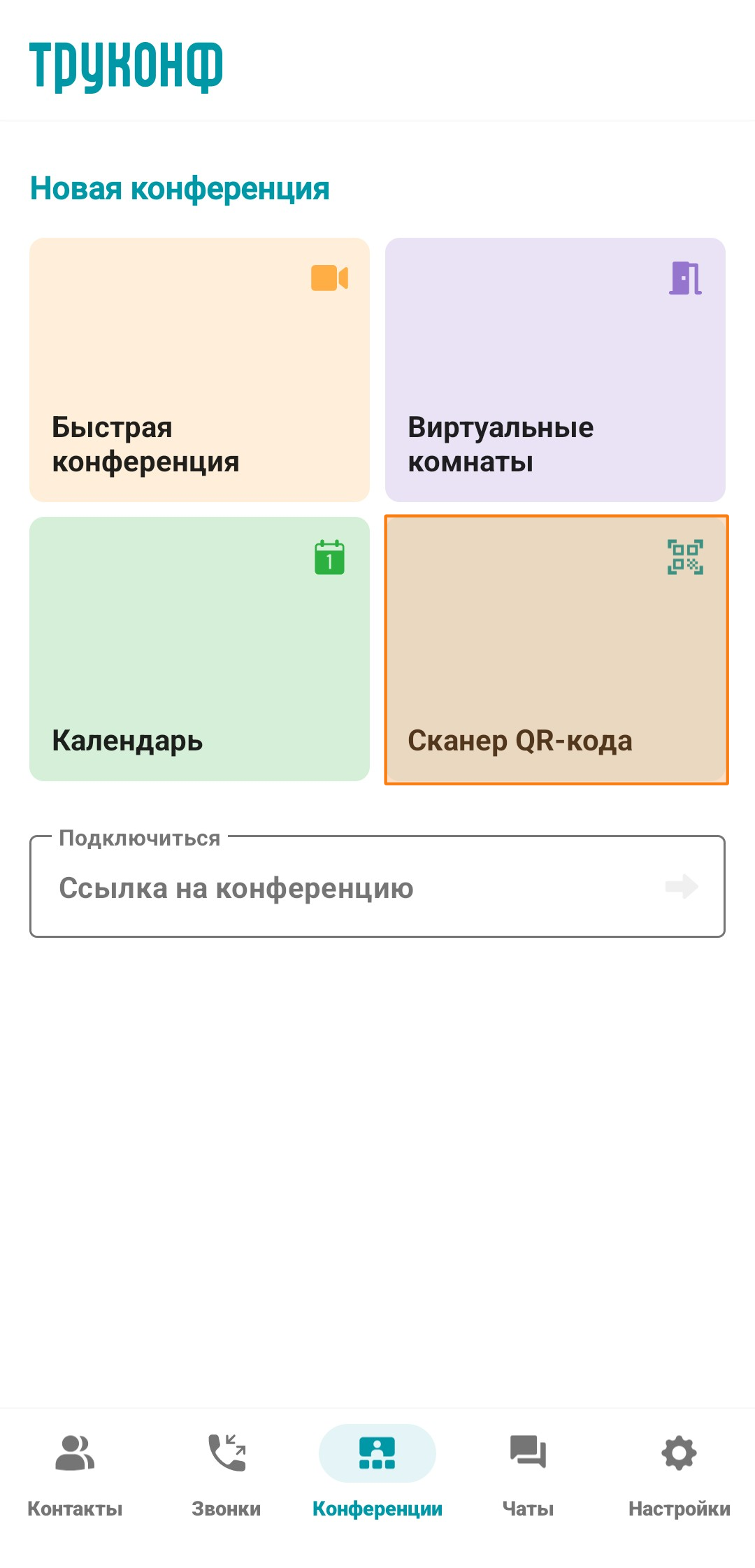
Далее подключитесь к конференции одним из способов:
Наведите камеру устройства на QR-код, вы также можете изменить камеру на фронтальную по нажатию на
 . По нажатию на
. По нажатию на 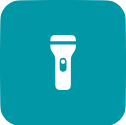 включается фонарик, полезен в случае плохой видимости QR-кода.
включается фонарик, полезен в случае плохой видимости QR-кода.Сканируйте QR-код с изображения на устройстве, для этого нажмите на
 и выберите изображения из галереи устройства.
и выберите изображения из галереи устройства.
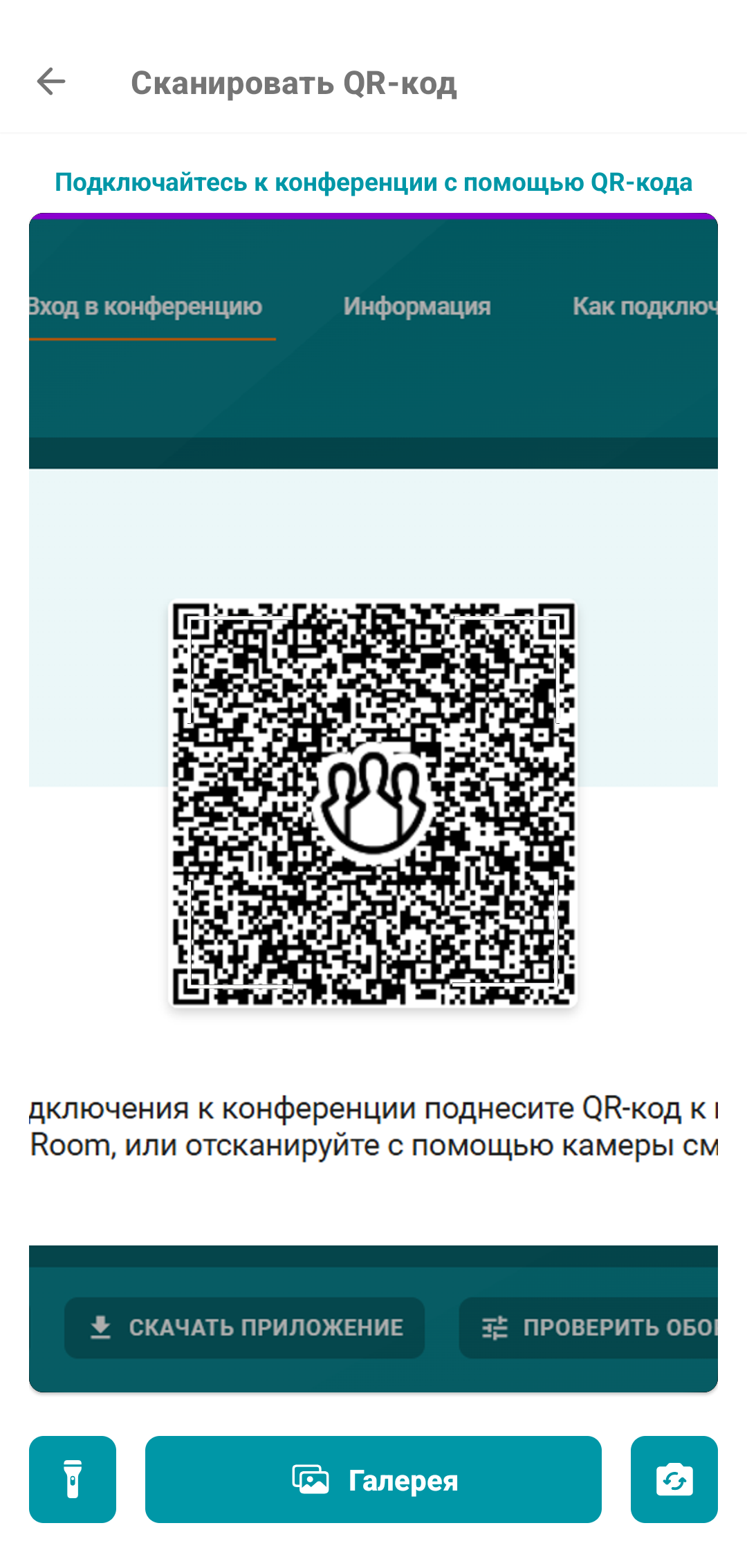
# Создание быстрой конференции
Быстрая конференция представляет собой виртуальную комнату с упрощенным набором параметров для ее создания, а именно:
название;
участники;
режим;
количество докладчиков и участников;
дополнительные опции:
автоматическое принятие заявок пользователей на участие;
перенаправление участников в комнату ожидания;
отключение камеры и микрофона при подключении участников.
На вкладке Конференции нажмите Быстрая конференция , и в появившихся настройках для неё укажите название и выберите режим: автоселектор, все на экране, управляемый селектор или видеоурок.
Также вы можете создать конференцию из группового чата, для этого открыв групповой чат нажмите  напротив строки с его названием.
напротив строки с его названием.

При выборе автоселектора или управляемого селектора вам будет доступна настройка количества мест на трибуне. В блоке Параметры нажмите на выпадающий список Количество докладчиков и участников и выберите необходимое число. Как управлять автоселектором и управляемым селектором смотрите далее.
По умолчанию при подключении к конференции путём звонка её владельцу он получает соответствующий запрос. Вы можете изменить это поведение, отметив флажок Автоматически принимать заявки пользователей на участие. В этом случае пользователь, желающий принять участие в конференции, при звонке её владельцу автоматически подключится к ней.
После этого нажмите на кнопку 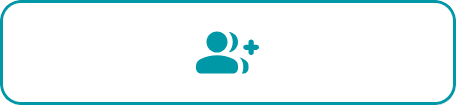 , чтобы открыть список всех абонентов вашей адресной книги. Выберите тех, кого хотите пригласить в конференцию, и нажмите Добавить участников.
, чтобы открыть список всех абонентов вашей адресной книги. Выберите тех, кого хотите пригласить в конференцию, и нажмите Добавить участников.

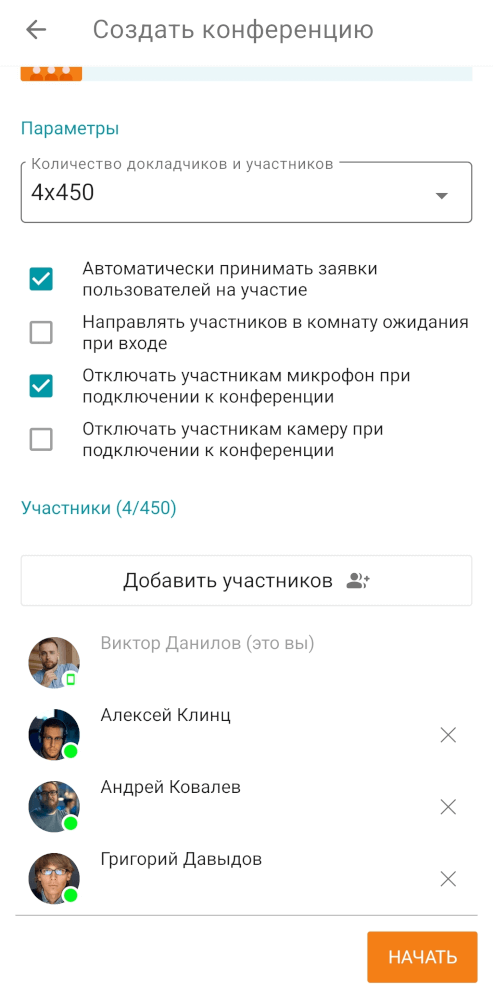
Нажмите кнопку Начать, чтобы запустить мероприятие.
# Создание запланированной конференции и виртуальной комнаты
Нажав на кнопку Календарь или Виртуальные комнаты на вкладке Конференции вы перейдёте в планировщик конференций, в котором можно:
запланировать конференцию на определённую дату и задать её настройки заранее;
создать виртуальную комнату (конференцию без расписания), её длительность без перерыва ограничена 240 ч;
добавить шаблон конференции.

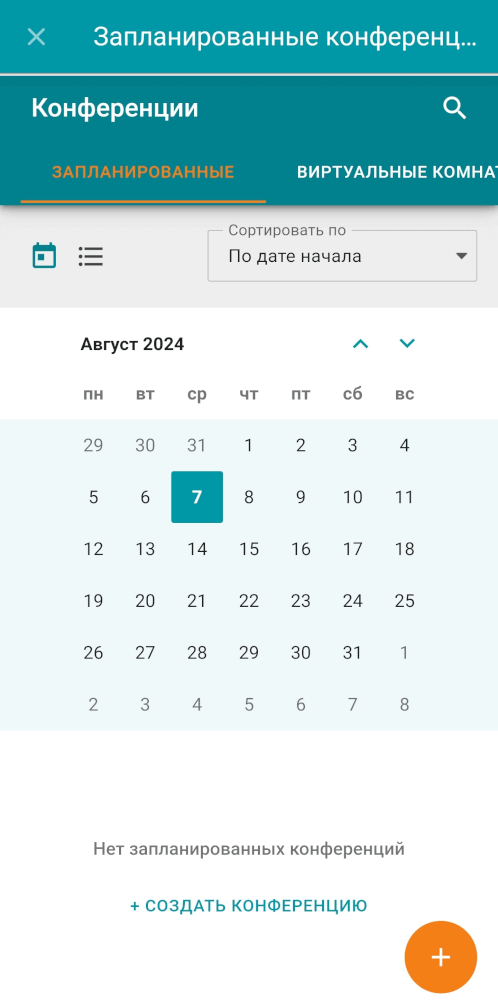
О том, как с ним работать, подробно описано в нашей документации TrueConf для Windows.