# Логи работы сервера (отчёты)
В разделе Отчеты хранится вся информация о подключениях, звонках и сообщениях пользователей, а также о видеозаписях конференций. Данные можно фильтровать по различным параметрам и скачивать в формате CSV. Время в таблицах отображается в соответствии с часовым поясом, выбранном в меню настройки предпочтений.
Напоминаем, что основной лог TrueConf Server можно посмотреть в журнале, доступном в меню Система → Журнал сервера в правом верхнем углу страницы панели управления.
Справа от некоторых таблиц находится панель с подробной информацией о любом событии, которое выбирается в таблице.
У таблиц отчётов есть общий функционал:

Фильтрация записей.
Сохранение таблицы в формате CSV (формат экспорта настраивается в разделе предпочтений). При этом сохраняется выборка, полученная после настройки фильтров и нажатия кнопки Поиск.
Удаление выбранных в настройках фильтрации записей. При этом удалится то, что сейчас выбрано в полях, а не то, что показано в выдаче.
Сортировка записей по значению поля (для изменения направления сортировки нажмите на название любого столбца).
# Журнал событий
В журнале событий последовательно записаны:
все изменения статусов пользователей (авторизация, выход из сети и т. д.) и состояния сервера (запуск, остановка, подключение к AD/LDAP);
результаты воздействий со стороны OAuth-приложений (подробнее см. в описании API сервера);
отзыв у пользователя ПРО-лицензий по одной из причин:
пользователю не хватило ПРО-лицензии при попытке подключиться к групповой конференции;
потеря пользователем ПРО-лицензии (постоянной или временной) при перераспределении лицензий после перезагрузки сервера или автоматически по таймауту;
отзыв администратором временной ПРО-лицензии у пользователя (в разделе Панель управления → ПРО-лицензии).
удаление видеозаписей по кнопке
 из панели управления;
из панели управления;удаление записей из журналов раздела Отчёты, при тип события из столбца Событие будет указывать на соответствующий подраздел (см. описание ниже).
По нажатию на событие в таблице можно посмотреть детали — например, с какого клиентского приложения или IP-адреса авторизовался пользователь или с какого на какой поменялся его статус.
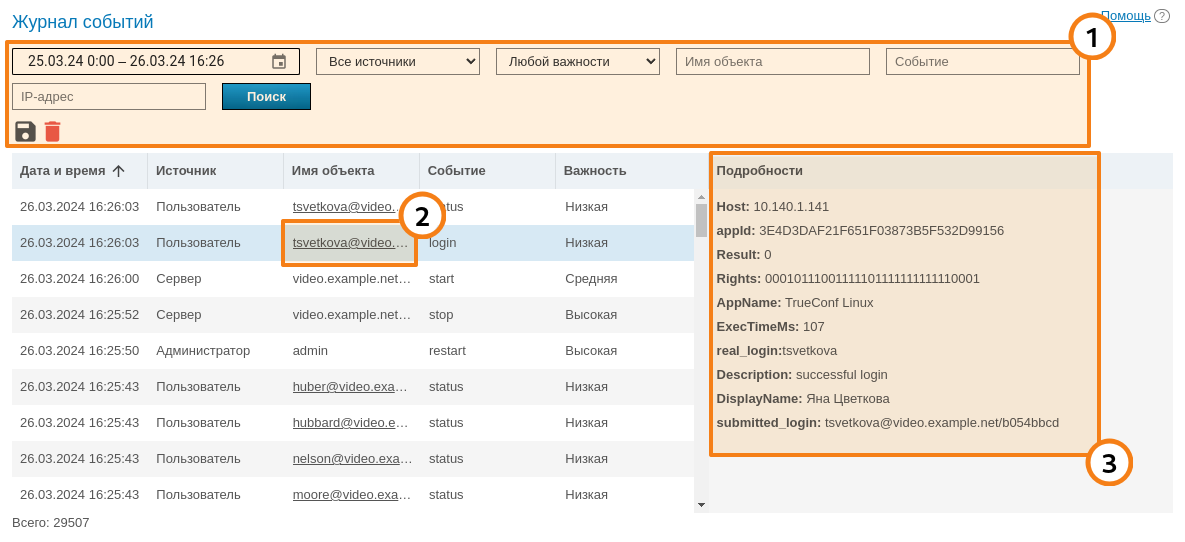
Общий интерфейс взаимодействия с таблицей (см. описание выше). При этом в выпадающем списке Событие можно выбирать как один так и несколько типов событий для более гибкого поиска или анализа информации.
Ссылка на профиль пользователя, осуществившего действие.
Детали события. Содержат список подробных сведений, необходимых для решения возможных неполадок при обращении в техподдержку. Наиболее распространённые детали событий:
Пользователи: список TrueConf ID пользователей (выводится, например, при событии нехватки ПРО лицензий после их распределения);
IP-адрес: IP-адрес подключившегося пользователя;
Введенный логин: указанный при попытке авторизации TrueConf ID пользователя, при неуспешном входе поможет определить что пользователь ошибся в логине;
Настоящий ID пользователя: существующий TrueConf ID пользователя, под которым произошла авторизация или иное событие;
ID подключения: уникальный идентификатор подключения, ссылка на него из раздела Подключения;
Название приложения: название приложения, с которого авторизовались на сервере;
Способ аутентификации: способ аутентификации, например логин и пароль в режиме Registry, а в случае входа через SSO (NTLM, Kerberos) будет выведен соответствующий способ;
Права пользователя: двоичная последовательность, в которой зашифрованы права пользователя;
Отображаемое имя: отображаемое имя пользователя;
Предыдущий статус: статус пользователя до перехода в новое значение, принимает одно из значений:
-2– не активен,0– офлайн,1– онлайн,2– участвует в конференции или видеозвонке,5– подключен к конференции в качестве её владельца;Новый статус: статус, в который перешёл пользователь в результате события, принимает такие же значения, что и Предыдущий статус:;
Описание: развёрнутое описание события;
Тип администратора: уровень доступа администратора при выполнении событий от его имени, может быть sysadmin (полный доступ к панели управления) или security (ограниченный доступ, см. описание TrueConf Server Security Admin);
при удалении администратором записей из таблиц отчётов будут выведены дополнительные поля, где будет указано число удалённых записей и дополнительные сведения об удалённых строках (зависит от типа таблицы);
User agent: часть HTTP запроса, включающая в себя информацию о веб-приложении и ОС устройства, с которого осуществляется подключение.
# Расшифровка типов событий
Ниже представлен список всех типов событий, которые фиксируются при работе TrueConf Server (некоторые события могут быть как успешными, так и нет, например, авторизация login):
| Тип события | Пояснение |
|---|---|
| authorize | Авторизация пользователя TrueConf Server через SSO поставщика |
| login |
Авторизация:
|
| logout | Деавторизация (разлогин) пользователя или администратора сервера |
| lock | Блокировка учётной записи пользователя при вводе некорректного пароля |
| unlock | Разблокировка учётной записи пользователя администратором сервера либо по истечении таймаута, указанного в настройках блокировки |
| activation | Активация учетной записи пользователя (см. флажок Активный в описании профиля) |
| deactivation | Деактивация учетной записи пользователя (см. флажок Активный в описании профиля) |
| status | Изменение статуса пользователя (онлайн/офлайн, занят, владелец, числовые значения см. выше в описании деталей) |
| connect | Подключение вашего TrueConf Server к LDAP серверу |
| disconnect | Потеря соединения вашего TrueConf Server с LDAP сервером |
| delete_chat_messages | Удаление записей из таблицы Сообщения чата |
| delete_chat_messages_cascade | Удаление записей из таблицы Сообщения чата в случае удаления конференции из истории звонков |
| delete_conferences | Удаление записей из таблицы История звонков |
| delete_connections | Удаление записей из таблицы Подключения |
| delete_events | Удаление записей из таблицы Журнал событий |
| delete_logs | Удаление записей из таблицы Изменения настроек |
| delete_video_recording | Удаление записей из таблицы Записи конференций |
| delete_video_recordings | Автоматическое удаление записей из таблицы Записи конференций по таймауту, заданному в разделе Групповые конференции → Настройки |
| start | Запуск TrueConf Server |
| stop | Остановка TrueConf Server |
| restart | Перезапуск TrueConf Server |
| pro_license_limit |
Отзыв у пользователя ПРО-лицензии по одной из причин:
|
| pro_license_revocation | Отзыв администратором временной ПРО-лицензии у пользователя (в разделе Панель управления → ПРО-лицензии) |
# История звонков
В данном разделе отображается история прошедших на сервере видеозвонков и видеоконференций.
Учтите, что при каждом запуске одной и той же конференции для неё инициируется новая сессия со своим идентификатором, в рамках которой происходит общение. Это актуально, например, для запланированных мероприятий с повторением их проведения, а также виртуальных комнат. Поэтому для таких конференций в таблице истории звонков будет несколько записей с подробной информацией о каждой сессии (независимом сеансе видеосвязи).
# Список звонков
На главной странице раздела вы найдёте таблицу, в которой можно выбрать интересующую вас сессию. Наряду с историей, в списке присутствует информация об активных сеансах связи. Для них поле Окончание остаётся пустым.
При удалении данных будут проигнорированы и останутся в таблице такие записи:
сеансы связи, которые ещё не завершились;
сеансы связи, для которых есть записи на стороне сервера.
Остальные строки будут успешно исключены из таблицы. При этом также удалятся сообщения для каждой конференции из раздела Сообщения чата.
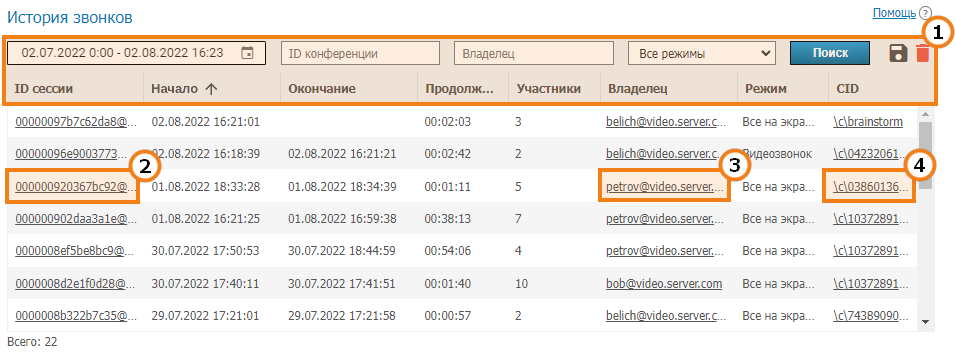
Общий интерфейс взаимодействия с таблицей (см. описание выше).
Ссылка на страницу с подробной информацией о сеансе связи.
Ссылка на профиль владельца конференции или инициатора звонка.
Если для данной сессии родительской является конференция, которая сохранена на сервере (не создавалась "на лету" в клиентском приложении), то нажав на эту ссылку вы перейдёте к ней в общем списке.
# Информация о сеансе связи
При нажатии на идентификатор сессии в общей таблице вы попадёте в меню, отображающее информацию о выбранном звонке. Эта информация включает в себя:
время проведения и информацию о владельце конференции;
список того, кто в какое время присутствовал в конференции;
основные технические данные о качестве медиапотоков;
историю приглашений в конференцию и реакций на них;
список переданных файлов.
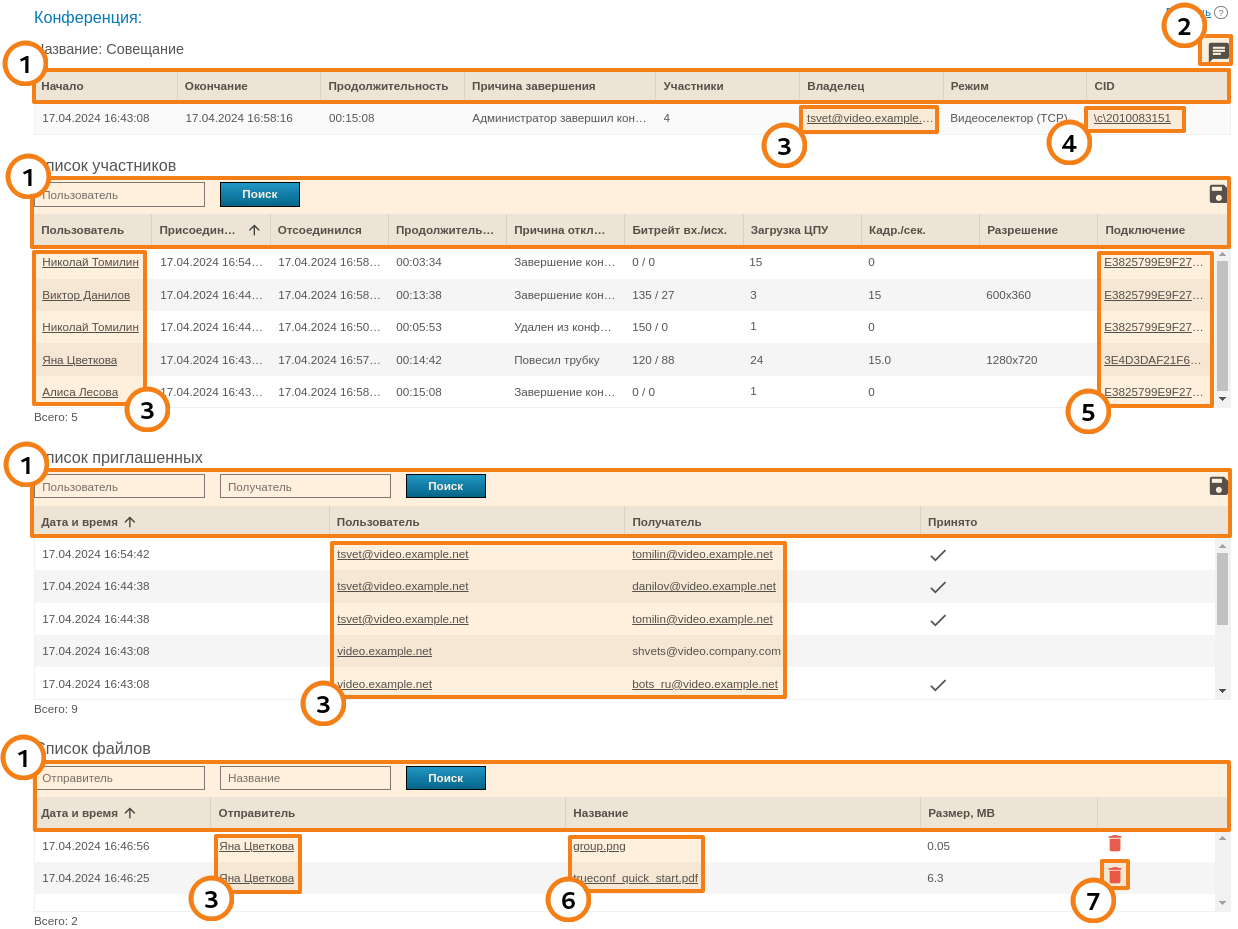
Общий интерфейс взаимодействия с таблицей (см. описание выше).
Кнопка перехода к истории чата данной сессии.
Ссылки на пользовательские профили участников и приглашённых пользователей.
Если для данной сессии родительской является конференция, которая сохранена на сервере (не создавалась "на лету" в клиентском приложении), то нажав на эту ссылку вы перейдёте к ней в общем списке.
Ссылки на страницы с информацией о подробностях подключения каждого участника конференции.
Список переданных в чат конференции файлов. По клику на любой из них открывается страница скачивания.
Кнопка для удаления файла с сервера.
Обратите внимание, что в столбце Режим в скобках указывается, используется или нет UDP Multicast в данном сеансе связи (в примере выше не используется).
Число в столбце Участники в первой таблице показывает число различных участников (в том числе с разных устройств). А число во второй таблице под названием Список участников (см. строку Всего) и сам список соответствуют всем событиям подключения к конференции. И эти числа могут отличаться. В примере выше мы видим, что как минимум один пользователь Николай Томилин подключался 2 раза.
Гость, который переподлючался к вебинару из того же приложения или браузера, не будет учитываться повторно даже если укажет другое отображаемое имя. Подробнее см. описание особенностей гостевого ID. Но история изменения имён будет показана вместе с зафиксированными событиями повторного входа в конференцию.
В таблице Список приглашенных в качестве пользователя в строках может быть указан адрес сервера. Это значит, что в этих строках вызов пользователям из столбца Получатель пришёл со стороны сервера при старте конференции. Если в качестве приглашающего указан пользователь , значит он пригласил участника после старта конференции. Если какой-то из участников сам подключился к конференции, то для него не будет приглашающего пользователя (не будет строки в таблице).
# Свойства подключения
Для каждого пользователя можно изучить все подробности подключения к данной сессии — от используемой версии клиентского приложения до операционной системы и процессора (в примере ниже лишь малая их часть):
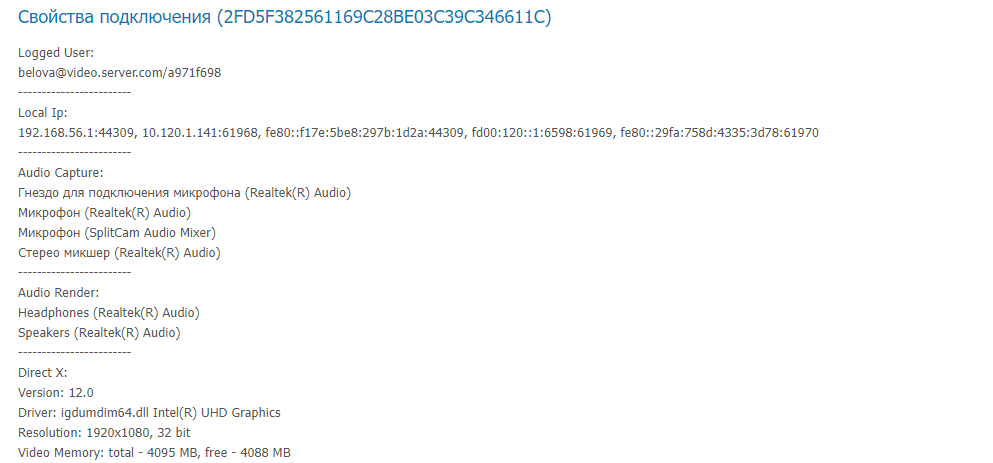
# Сообщения чата
В разделе Сообщения чата собраны все сообщения, отправляемые пользователями сервера друг другу и в конференциях. Обратите внимание, что в одной таблице собраны сообщения сразу всех пользователей, упорядоченные по времени (сортировку можно менять в шапке таблицы). Для того, чтобы просмотреть сообщения в чате одного пользователя или сеансе связи, воспользуйтесь фильтром по полям Отправитель, Получатель, ID сессии и дате отправки сообщений.
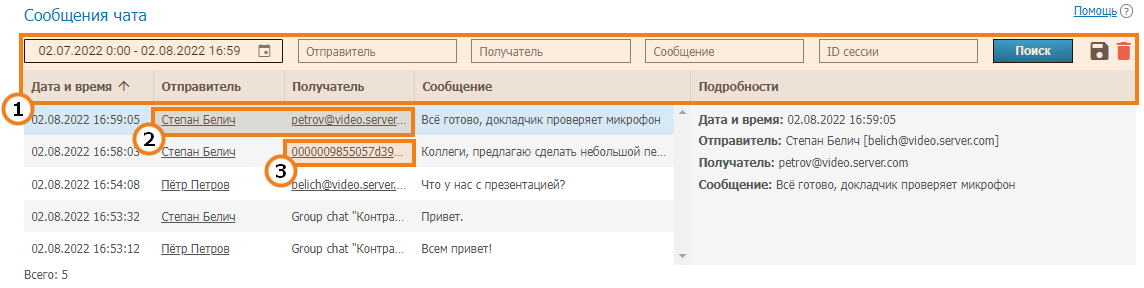
Общий интерфейс взаимодействия с таблицей (см. описание выше).
Ссылки на пользовательские профили отправителя и получателя личного сообщения.
Ссылка на страницу с подробной информацией о сессии, в групповой чат которой было отправлено сообщение.
# Изменения настроек
В этом разделе отображается история следующих изменений:
настроек TrueConf Server;
списка хранящихся на нём конференций;
изменения параметров из раздела Панель управления → ПРО-лицензии, в том числе ручное перераспределение администратором постоянных ПРО-лицензий;
изменение параметров интеграций с внешними системами (LDAP, DLP, корпоративная почта);
история создания и изменения опросов и кампаний, в том числе удаление анкет респондентов;
настроек TrueConf AI Server, с которым настроена интеграция в режиме полного доступа;
(только в режиме хранения Registry) настроек групп пользователей и отдельных учётных записей.
Каждая запись таблицы соответствует внесению каких-то изменений. При нажатии на запись на панели справа отобразятся настройки сервера до и после этого изменения.
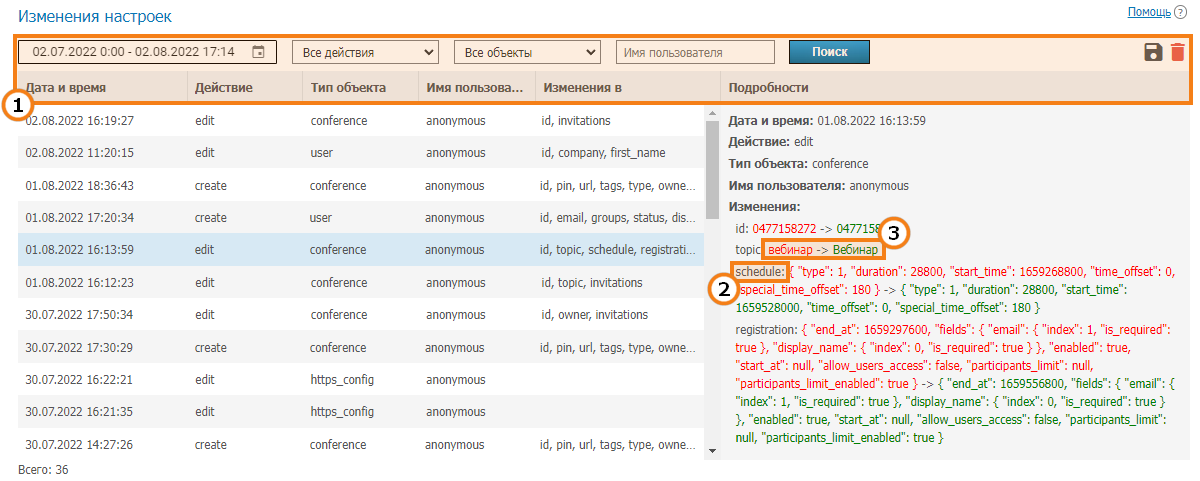
Общий интерфейс взаимодействия с таблицей (см. описание выше).
Название изменённого параметра.
Значения параметра: предыдущее (до изменения) -> новое (после изменения).
Например, на изображении выше выбрано событие изменения настроек конференции, при котором были изменены:
название (параметр
topic);настройки её запуска (параметр
schedule);настройки регистрации в конференции (параметр
registration).
# Записи конференций
В данном разделе содержится список записанных конференций. Здесь их записи можно воспроизвести, скачать или удалить.
Параметры хранения записей задаются в другом разделе Записи.
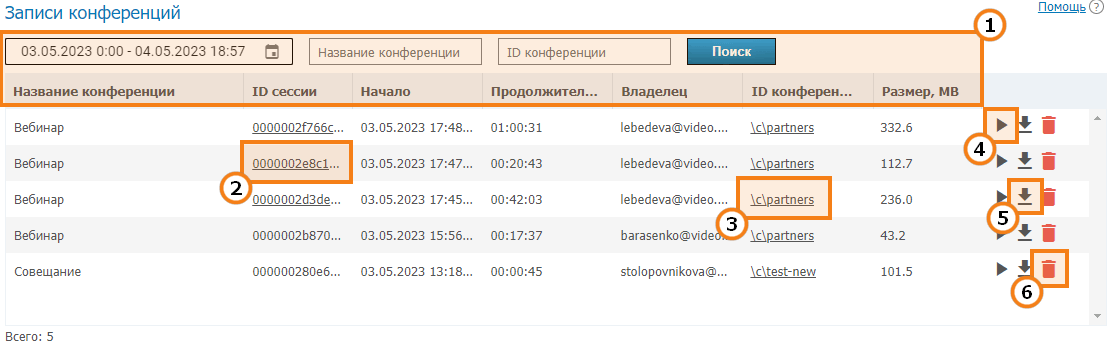
Общий интерфейс взаимодействия с таблицей (см. описание выше).
Ссылка на страницу с подробной информацией о сеансе связи.
Переход в карточку конференции в общем списке.
Кнопка для воспроизведения записи.
Кнопка для скачивания записи.
Кнопка для удаления записи.
Для видеозвонков точка-точка в качестве названия будет указано (без названия).
С помощью кнопки  можно воспроизводить записанные конференции с одновременным просмотром чата (только для групповых конференций):
можно воспроизводить записанные конференции с одновременным просмотром чата (только для групповых конференций):
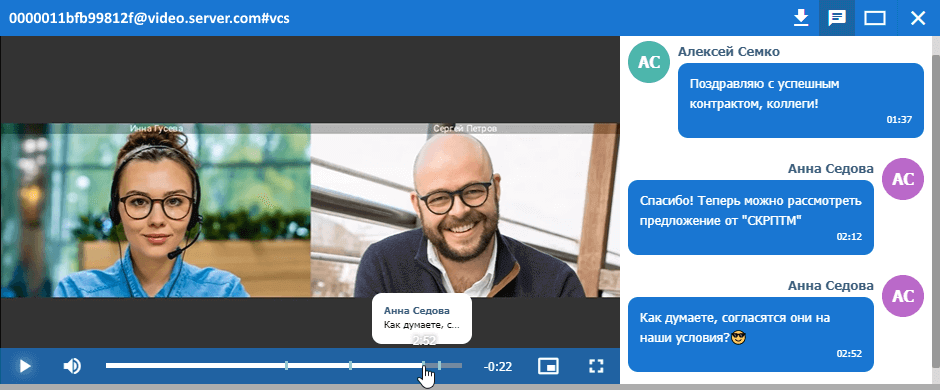
Могу ли я воспроизвести видео, записанное в TrueConf Server, при помощи сторонних программ?
Да, для этого вам необходимо скачать и установить медиаплеер с поддержкой видеокодека VP8, например, VLC (opens new window).
Также вы можете загрузить любую из записей на видеохостинг (например, YouTube или VK Видео), чтобы поделиться ею с коллегами.
# Подключения
В данном разделе можно посмотреть информацию о пользовательских оконечных устройствах. Она может быть полезна при осуществлении технической поддержки в реальном времени.
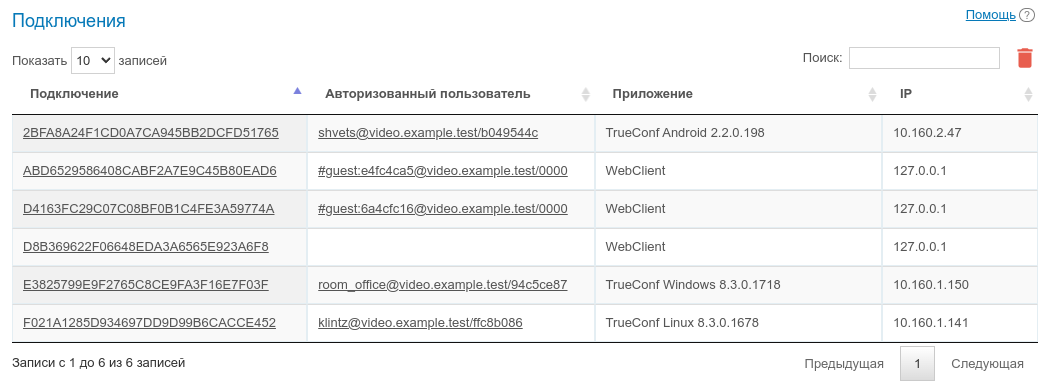
Используйте поле поиска для быстрого фильтра записей по любому из параметров. Поиск регистронезависимый и ведётся по всем полям (таблица фильтруется и остаются только те записи, где хотя бы в одном поле есть введённая строка). Есть возможность комбинировать искомые значения. Например, чтобы отобразить только гостевые подключения из браузера, укажите в поиске webclient guest.
По нажатию на запись в столбце Подключение откроется рассмотренная выше страница подробностей подключения конкретного пользователя. А при клике на поле в столбце Авторизованный пользователь, содержащем TrueConf ID пользователя данного TrueConf Server, откроется соответствующая страница профиля.
Отсутствие в строке подключения данных об авторизованном пользователе означает, что он уже отключился (например, гость участвовал в мероприятии из браузера и потом закрыл страницу).
Доступно удаление записей старее определённой даты. Для этого нажмите кнопку  и укажите число дней, старше которого требуется удалить данные (по умолчанию 180 дней):
и укажите число дней, старше которого требуется удалить данные (по умолчанию 180 дней):
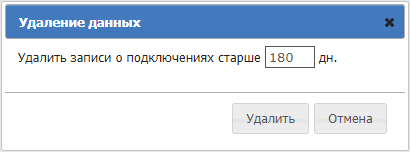
# События, при которых обновляется информация об устройстве
| Событие | Изменяемые поля |
|---|---|
| Присоединение устройства к серверу или восстановление соединения |
|
| Завершение конференции | Last Conf Name |
| Прохождение сетевого теста (по нажатию на соответствующую кнопку в клиентском приложении) | Network Test |
| Авторизация на сервере | System information |