# Текстовый чат
Во время видеозвонков и групповых конференций (также и вне их) вы можете обмениваться текстовыми сообщениями с другими пользователями.
При авторизации на нескольких устройствах история переписок синхронизируется между ними.
При подключении к TrueConf Server версии ниже 5.0 переписка между устройствами не синхронизируется.
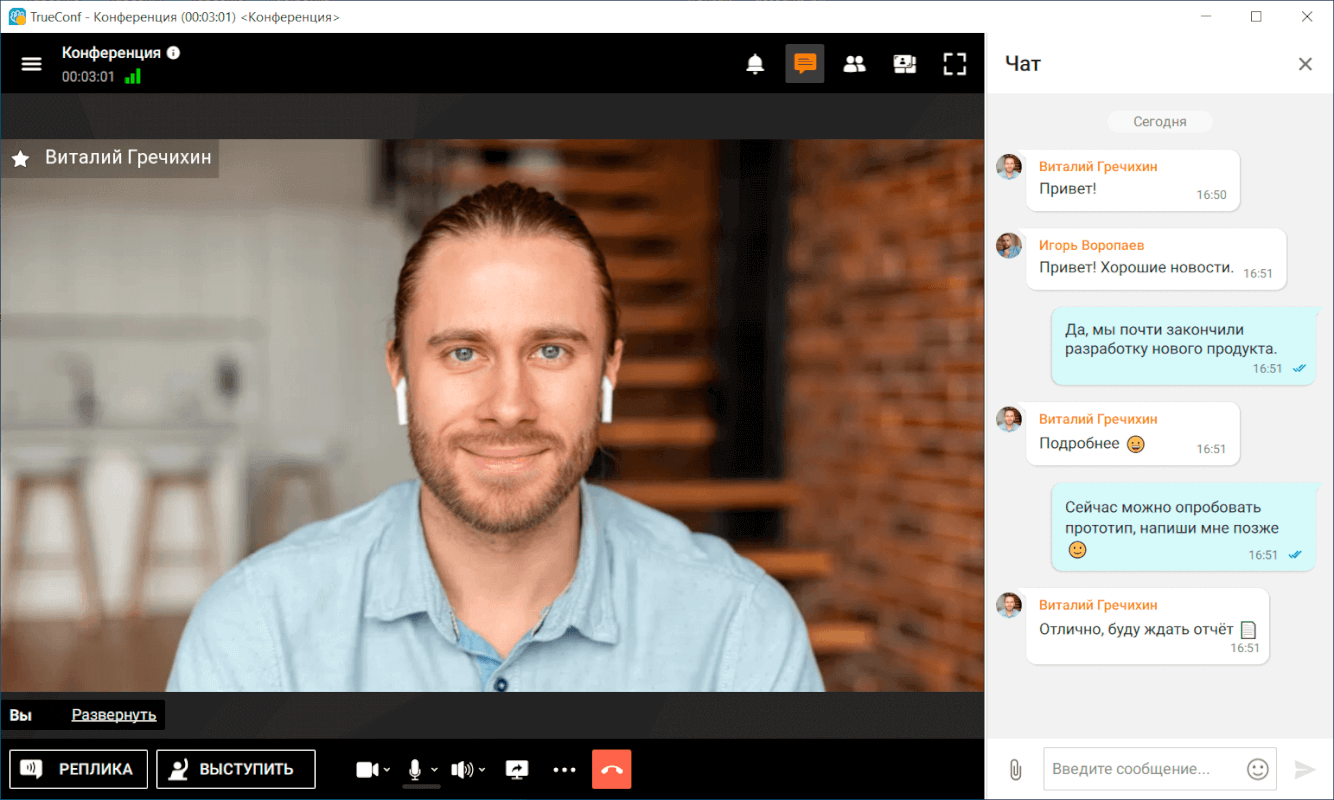
В текстовых чатах вы можете:
отправлять текстовые сообщения;
редактировать, пересылать и удалять текстовые сообщения;
Обратите внимание — время, которое есть у вас для редактирования сообщения после его отправки, регулируется администратором вашего сервера. Если вы участвуете в публичной конференции (вебинаре) в качестве гостя, то доступность редактирования определяется сервером, на котором проходит мероприятие.
использовать поиск сообщений;
создавать быструю конференцию из всех участников чата или только некоторыми из них.
# Редактирование и удаление сообщений
Все отправленные сообщения можно изменять. Для этого нажмите правой кнопкой мыши на сообщении, которое хотите изменить, и выберите пункт Редактировать. После этого в сообщении добавится надпись изменено с указанием времени редактирования.

# Форматирование сообщений
Чтобы отформатировать текст в поле ввода выделите этот фрагмент, нажмите правой кнопкой мыши и в пункте Форматирование выберите необходимый формат: жирный, курсив, подчеркнутый, зачеркнутый или используйте язык разметки Markdown (opens new window). Поддержаны следующие специальные символы:
**текст** — выделить жирным;
__текст__ — курсив;
~~текст~~ — зачёркнутый.
Помимо прочего, вы можете использовать функцию Добавить ссылку — данная опция позволяет закрепить ссылку за определенным текстом.
Вы можете форматировать необходимый вам текст, открыв контекстное меню нажатием правой кнопкой мыши по строке чата:
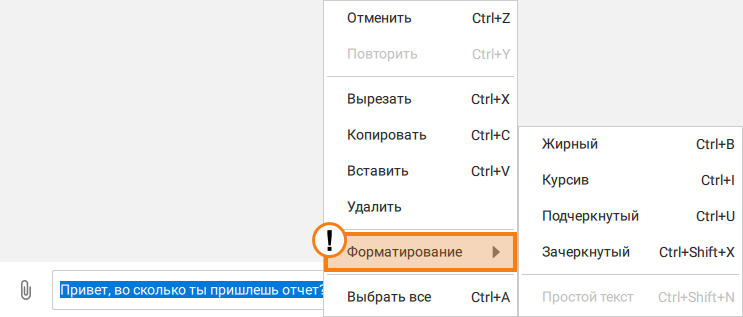
Если вам необходимо сбросить все применённые ранее изменения, воспользуйтесь функцией Простой текст
Также для быстрого форматирования поддержаны горячие клавиши в чате. Их вы можете посмотреть справа от названия опции в меню, либо же в меню Настройки → Горячие клавиши
# Встроенная проверка орфографии
В клиентском приложении Труконф по умолчанию включена функция проверки орфографии. Когда вы пишете сообщение внутренний словарь приложения произведет проверку и выделит красным все неверно написанные или же неизвестные ему слова. Вы можете пополнять запас словаря вашего приложения, нажав правой кнопкой мыши на выделенное слово, после чего в контекстном меню выбрав кнопку Добавить в словарь:
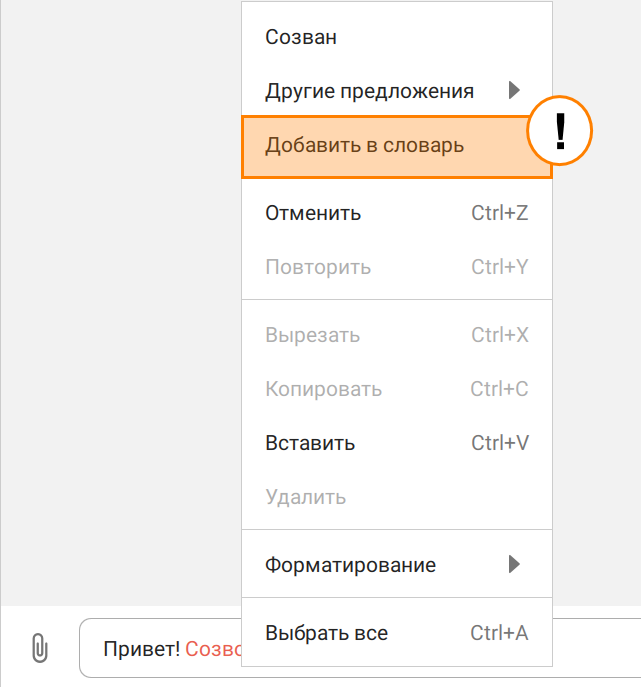
Учтите, что словарь привязан именно к определённому приложению. Если вы войдёте в свой аккаунт с другого устройства или с другой копии приложения, то запас нужных слов вам придется сохранять заново.
Чтобы исправить слово, вам необходимо нажать правую кнопку мыши. После нажатия вам предложит вариант исправления, который вы можете применить нажатием левой кнопки мышки.
# Статус "печатает"
Если в личном или групповом чате ваш собеседник будет печатать сообщение, вы увидите соответствующее уведомление в верхней части списка сообщений.
Для группового чата статус печатает будет отображаться только если в чате не более 100 участников. При этом если будет печатать более 2 человек одновременно, то показано будет 2 имени (которые начали печатать первыми) и количество других печатающих.
# Поиск сообщений
Чтобы найти сообщение в истории чата, нажмите кнопку  и в открывшемся поле введите нужный текст. По мере ввода будет производиться поиск, а сообщения будут подсвечиваться определенным цветом.
и в открывшемся поле введите нужный текст. По мере ввода будет производиться поиск, а сообщения будут подсвечиваться определенным цветом.
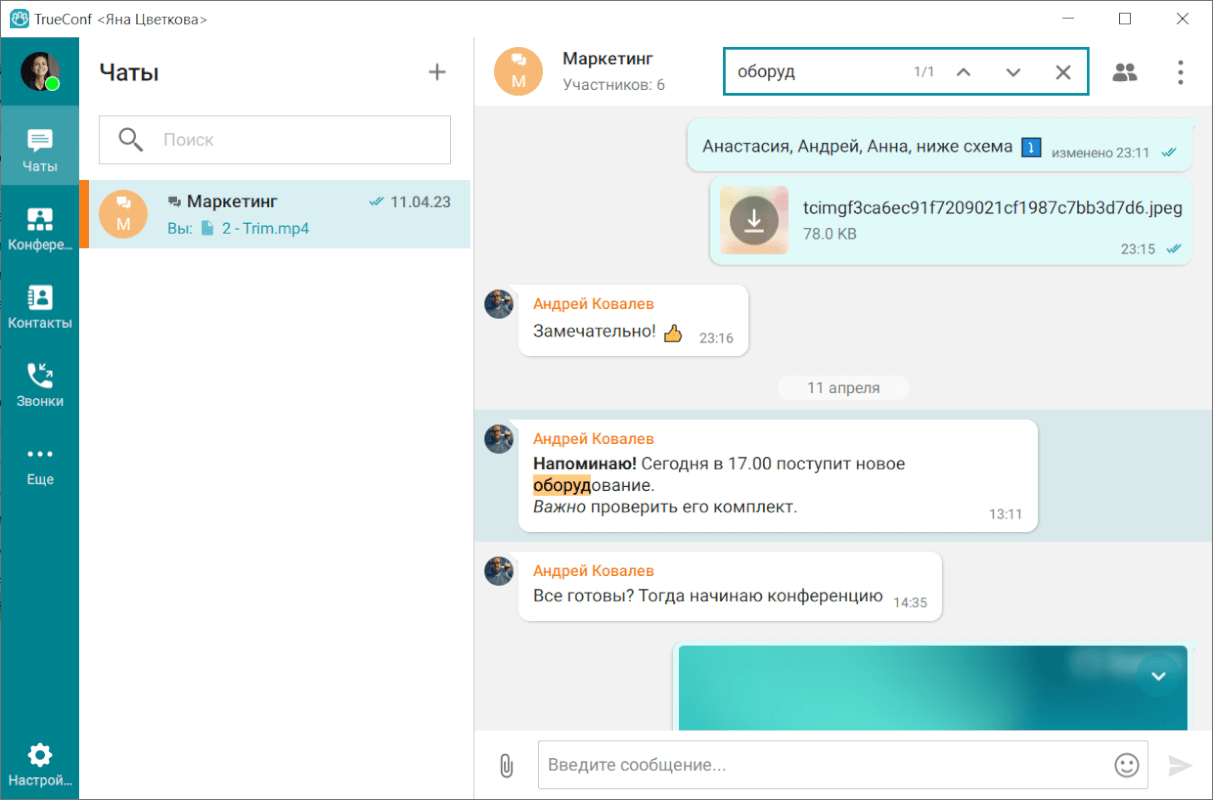
При этом, если найдено несколько сообщений, вы можете переключаться между ними с помощью кнопок  и
и  , а слева от них будет указано количество найденных совпадений.
, а слева от них будет указано количество найденных совпадений.
Если вы дважды кликните левой кнопкой мыши по чату в списке, то он пролистнётся до самого конца.
# Отправка файлов в чате
Чтобы передать файлы (в том числе и каталог с файлами, поддерживаются вложенные подкаталоги), просто перетащите их в окно чата, или воспользуйтесь кнопкой в виде скрепки слева от поля ввода сообщения.

Вы можете отметить несколько файлов, используя зажатую клавишу CTRL, или нажав кнопку Добавить в окне предпросмотра.
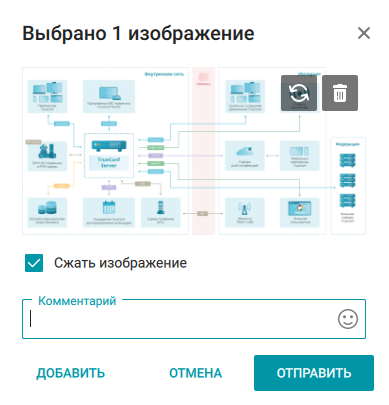
При отправке изображения оно по умолчанию будет сжиматься. Чтобы отправить его в оригинальном качестве, отключите флажок Сжать изображение.
Вы также можете отправлять в чате видеофайлы. При их открытии будет использоваться внутренний просмотрщик медиафайлов. Список поддерживаемых форматов: .mp4, .avi, .mkv, .webm.
Внимание! В случае отправки в чате видеофайла неподдерживаемого формата, тот будет открыт с помощью установленной по умолчанию на устройстве программы просмотра медиа.
Также вы можете написать дополнительное сообщение в поле Комментарий, которое будет отправлено вместе с файлами.
Для документов ряда форматов доступен их просмотр прямо в чате (но не редактирование). Поддерживается просмотр файлов .pdf, .odp, .odt, .odg, .ods, .odf. Для всех этих форматов, кроме pdf, требуется наличие на ПК установленного пакета LibreOffice версии 7.5.0.1 и новее или МойОфис. Как проверить наличие офисного пакета и настроить если требуется путь к нему указано в описании импорта презентаций.
Даже если пользователь на данный момент не в сети, вы можете отправить ему «оффлайн» сообщение — при входе в систему адресат сразу же получит его.
По умолчанию загруженные файлы сохраняются в:
%USERPROFILE%/Downloadsдля Windows/home/$USER/Downloadsдля Linux~/Downloads/для macOS
Для того, чтобы изменить папку для загрузки, перейдите в окне приложения в Настройки → Предпочтения → Инструменты. Далее в разделе Передача файлов нажмите на кнопку  и укажите нужную папку.
и укажите нужную папку.
В указанной папке для загрузки файлов автоматически будет создана подпапка TrueConf, в которую и будут сохраняться файлы чатов.
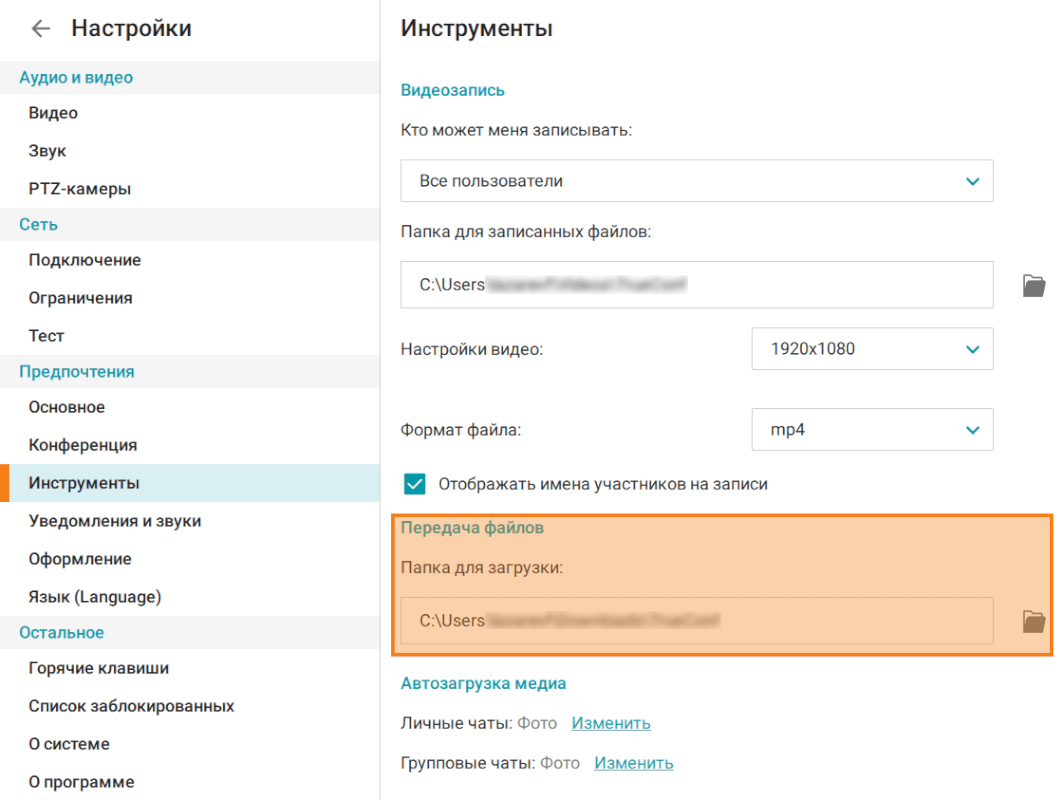
Чтобы открыть список всех отправленных файлов в чате, нажмите на  и выберите пункт Файлы.
и выберите пункт Файлы.
В случае необходимости вы можете настроить автозагрузку файлов в чате, либо же отключить ее. Для этого в пункте Инструменты перейдите к блоку Автозагрузки медиа. Здесь вы можете настроить автозагрузку файлов в рамках личных и групповых чатов, нажав кнопку Изменить и выбрав необходимые параметры.
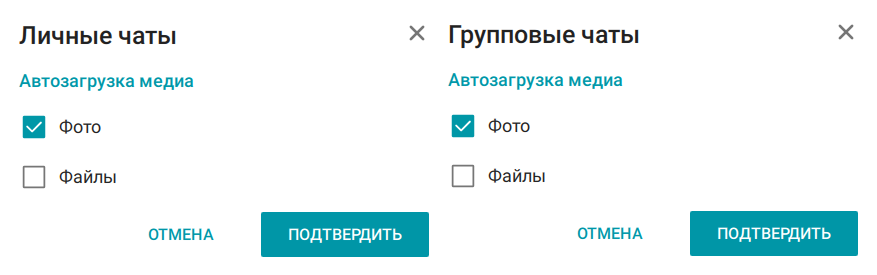
# Чат "Избранное"
Если вам необходимо сохранять какие-либо сообщения и файлы из личных или групповых чатов, то вы можете воспользоваться чатом Избранное.
Для пересылки сообщений в данный чат:
Нажмите на сообщение, которое вы хотите сохранить, правой кнопкой мыши.
В контекстном меню выберите пункт Переслать.
В списке получателей выберите Избранное — он всегда будет в самом верху списка.
Также вы можете сами писать любые сообщения или загружать файлы в чат Избранное, чтобы они сохранились в качестве ваших заметок.
Для быстрого перехода в чат Избранное нажмите кнопку  над списком чатов.
над списком чатов.
Помимо сугубо просмотра сообщений или файлов, из своего чата Избранное вы можете быстро перейти к моменту его отправки из исходного чата. Для этого нажмите кнопку  справа от такого сообщения.
справа от такого сообщения.
# Отключение уведомлений
Вы можете отключить уведомления о сообщениях в чатах (как в групповых так и в личных). Для этого кликните правой кнопкой мыши на интересующем чате в списке и в появившемся контекстном меню выберите пункт Отключить уведомления.
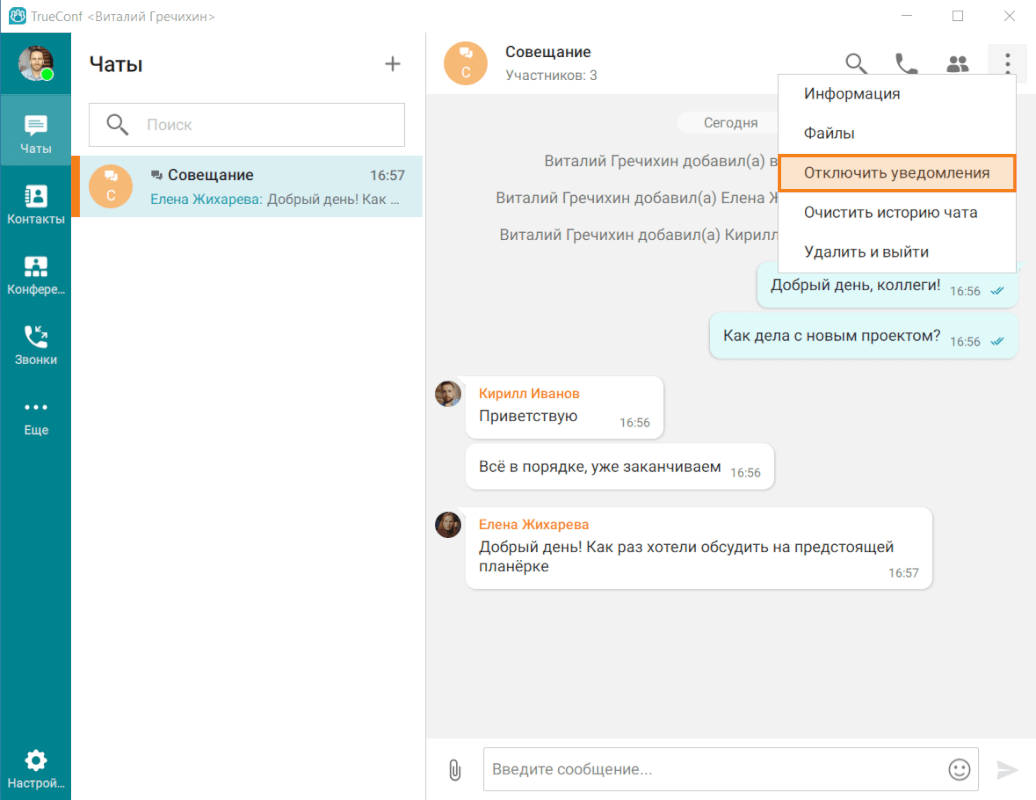
Также данную опцию можно активировать нажав кнопку  в правом верхнем углу окна чата и в появившемся меню выбрав аналогичный пункт.
в правом верхнем углу окна чата и в появившемся меню выбрав аналогичный пункт.
После этого уведомления из выбранных чатов приходить не будут. Аналогичным образом вы сможете снова их включить.
# Черновики
Отдельно отметим, что черновики также автоматически сохраняются на стороне сервера и синхронизируются между устройствами. Например, вы можете начать писать сообщение в мобильном приложении Труконф и потом продолжить на ноутбуке.
# Пометить как непрочитанное
Если вы случайно открыли чат, который собирались прочитать позже, или хотите просто не забыть вернуться к этому диалогу в более удобное время, то можете отметить данную переписку как непрочитанную. Для этого нажатием правой кнопки мыши на нужный чат в общем списке вызовите контекстное меню и выберите пункт Пометить как непрочитанное.
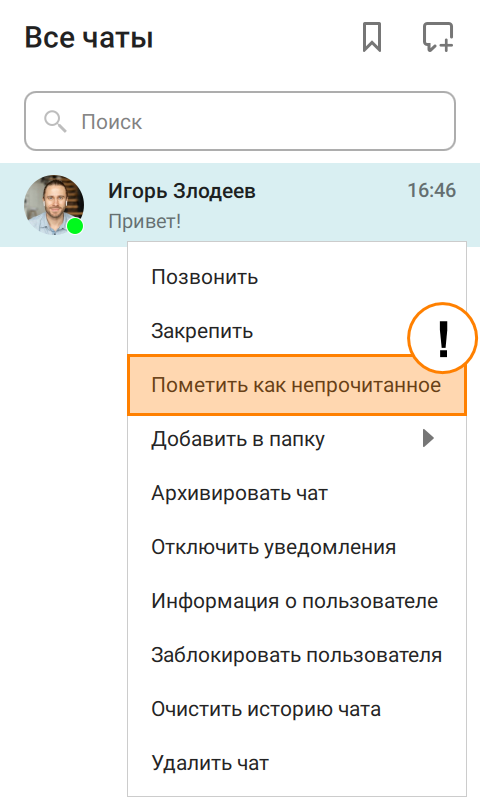
После того, как вы используете данную функцию, рядом с чатом появится отметка — такая же, как с обычным непрочитанным чатом, но без указания количества сообщений. Выставленная вручную пометка влияет на общий счетчик непрочитанных сообщений, увеличивая отображаемое число на счетчике на 1.
# Закрепить чат
Помимо прочего вы можете закрепить важный чат, вызвав контекстное меню нажатием правой кнопки мыши и выбрав соответствующий пункт. Закрепленные диалоги не будут опускаться вниз по списку чатов даже в том случае, если будут приходить новые сообщения в других переписках.
Закрепленные чаты вы можете сортировать в любом удобном вам порядке перетаскиванием мышкой.
# Архив чатов
Если вам необходимо временно скрыть какой-либо из чатов, например, неактивный на данный момент чат регулярно собираемой конференции, вы можете воспользоваться кнопкой Архивировать. После нажатия данной кнопки в списке категорий чатов появится дополнительная — Архив:
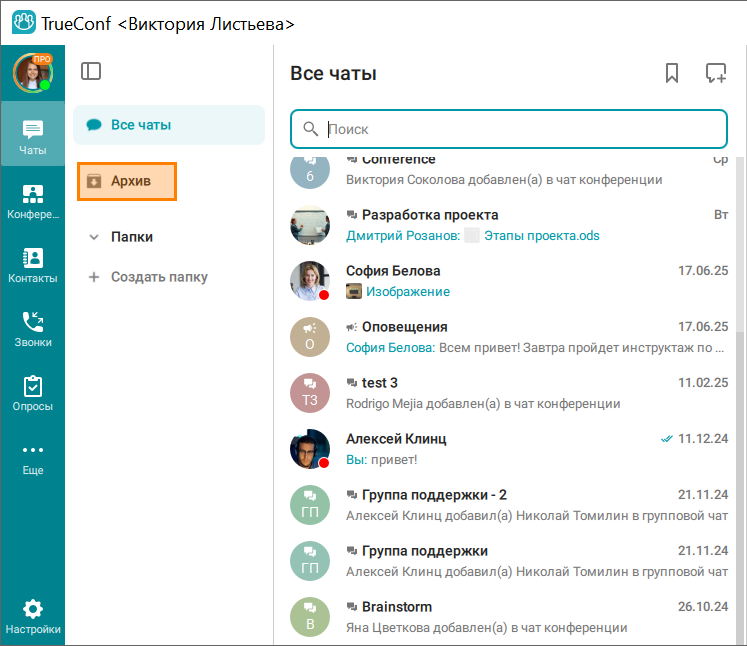
До появления первого архивного чата данный пункт скрыт.
Также в чате нажмите правой кнопкой мыши на сообщение, чтобы:
ответить на него;
отредактировать;
переслать его другому пользователю;
копировать;
удалить;
выделить — например, выбрать несколько сообщений и удалить, скопировать или переслать их все сразу.
Быстро выделить несколько сообщений можно аналогично выделению текста. Для этого наведите указатель мыши напротив сообщения, нажмите ЛКМ и протяните указатель вниз или вверх.
Нажмите на  в правом верхнем углу приложения, чтобы перейти к дополнительным функциям:
в правом верхнем углу приложения, чтобы перейти к дополнительным функциям:
просмотреть информацию о собеседнике или групповом чате;
отобразить список всех отправленных вложений;
очистить историю чата;
удалить чат (при этом вы сможете удалить его и у собеседника, отметив соответствующий флажок);
заблокировать пользователя.
Будьте внимательны при очистке истории чата и его удалении. Не выполняйте эти действия без надобности, т.к. их отменить невозможно. Даже если вас снова добавят в чат, вы не сможете увидеть предыдущие сообщения — вся история будет очищена.
Для виртуальной комнаты или запланированной конференции с периодическим графиком будет использоваться один и тот же групповой чат, синхронизированный со своей конференцией.
# Групповые чаты
Чтобы создать групповой чат, в меню приложения выберите пункт Чаты. Далее нажмите кнопку  , укажите название чата и по желанию — его изображение, нажмите кнопку Создать групповой чат. После откроется окно, в котором вы сможете выбрать и добавить участников из адресной книги в созданный чат.
, укажите название чата и по желанию — его изображение, нажмите кнопку Создать групповой чат. После откроется окно, в котором вы сможете выбрать и добавить участников из адресной книги в созданный чат.
Владелец группового чата может изменить его заголовок, нажав кнопку  для редактирования информации о группе (1) или же нажать на низ зоны аватара, чтобы добавить изображение (2). Для этого нужно нажать кнопку
для редактирования информации о группе (1) или же нажать на низ зоны аватара, чтобы добавить изображение (2). Для этого нужно нажать кнопку  и перейти в меню Информация.
и перейти в меню Информация.
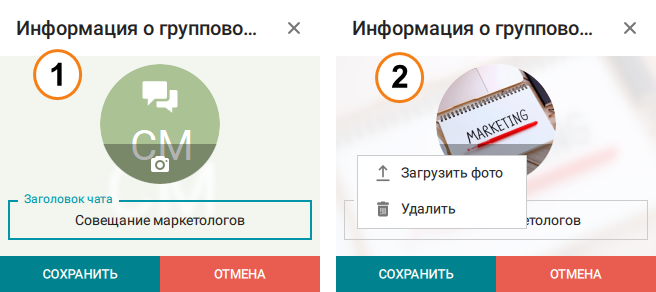
Также, в меню Информация можно произвести дополнительные настройки чата после нажатия  вы сможете включить функцию Отображать историю чата для новых участников, либо же нажатием
вы сможете включить функцию Отображать историю чата для новых участников, либо же нажатием  включить/отключить оповещения, приходящие от группового чата.
включить/отключить оповещения, приходящие от группового чата.
У владельца группового чата есть возможность наделять других участников правами модератора либо полностью передать права владельца. Для этого нажмите кнопку  и в открывшемся списке участников чата щёлкните по нужному правой кнопкой мыши. В появившемся меню выберите пункт Назначить модератором либо Назначить владельцем в зависимости от ваших нужд. Модератор сможет добавлять/удалять участников, назначать других модераторов, удалять сообщения, изменять название и аватар чата. При этом владелец чата в списке участников отмечается
и в открывшемся списке участников чата щёлкните по нужному правой кнопкой мыши. В появившемся меню выберите пункт Назначить модератором либо Назначить владельцем в зависимости от ваших нужд. Модератор сможет добавлять/удалять участников, назначать других модераторов, удалять сообщения, изменять название и аватар чата. При этом владелец чата в списке участников отмечается  , а модераторы при их наличии — значком
, а модераторы при их наличии — значком  .
.
Только владелец сможет удалить групповой чат для всех его участников.
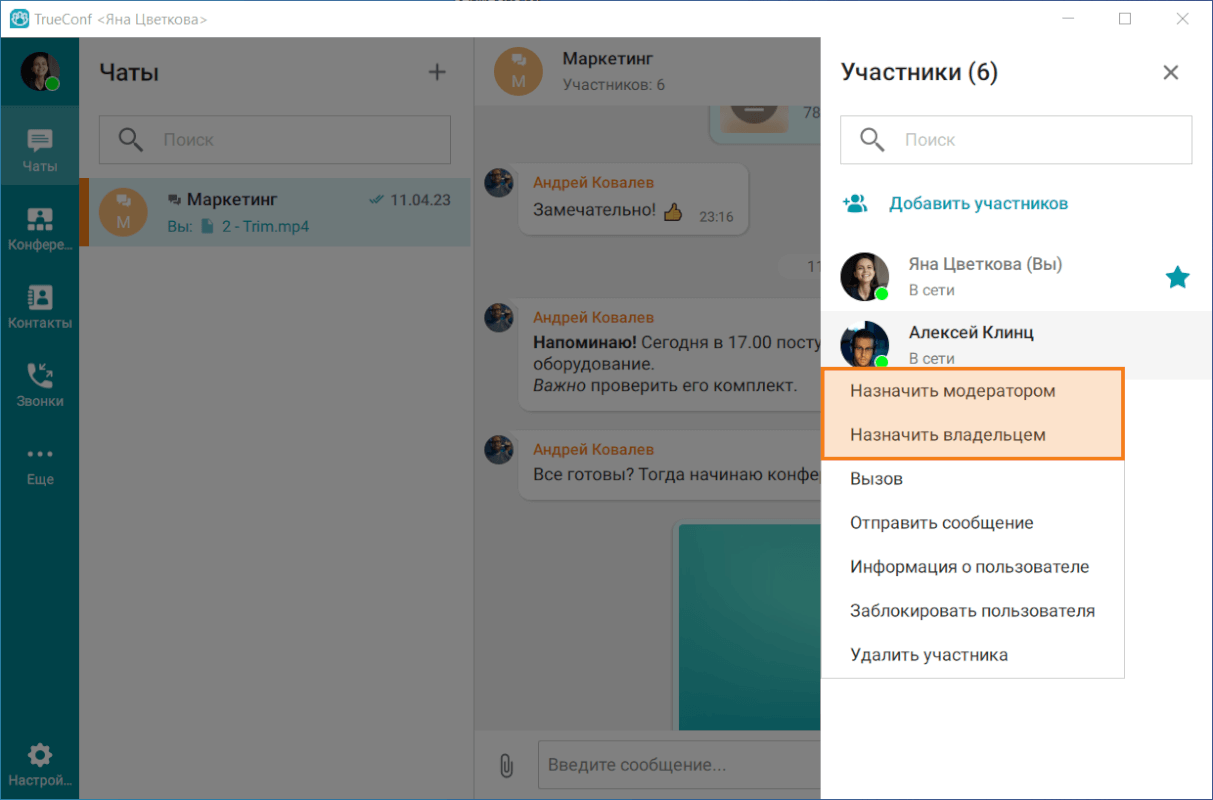
# Упоминание контакта в чате и добавление ссылок
Вы можете упомянуть пользователя в сообщении, указав его TrueConf ID после символа @. В результате этого в тексте сообщения будет выведено его имя со ссылкой на профиль.
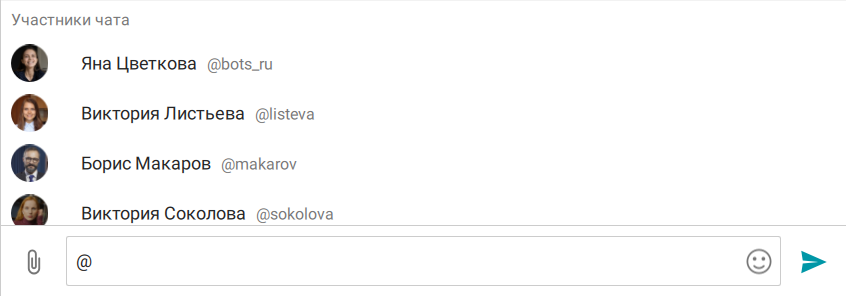
Таким же образом вы можете выделить всех участников, использовать тег @all.
Вы также можете изменить упоминаемое имя, оставив ссылку на страницу пользователя прежней. Сделать это можно одним из двух способов:
Выделите необходимый текст левой кнопкой мыши и нажмите сочетание горячих клавиш Ctrl+K (по умолчанию).
Нажмите правой кнопкой мыши на предварительно выделенном тексте и выберите Форматирование → Редактирование ссылки.
После нажатия у вас откроется окно, где вы сможете написать необходимое имя для ссылки:
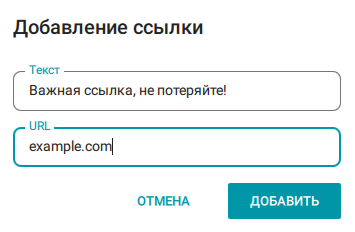
# Список прочитавших сообщение
Отправитель сообщений в групповой чат может видеть кто из участников на данных момент прочитал каждое его сообщение.
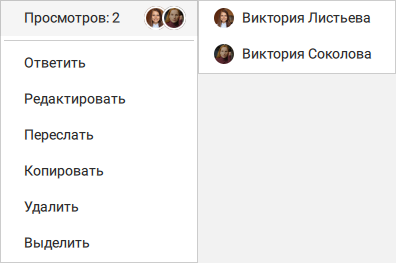
У данной функции есть ряд определённых ограничений:
Данная функция актуальна для чатов до 20-ти участников.
Сообщение не должно быть старше 7-ми дней.
# Папки чатов
Для систематизации работы с начатыми ранее чатами вы можете использовать папки чатов. Их список вы увидите во вкладке Чаты слева от списка чатов и групп.
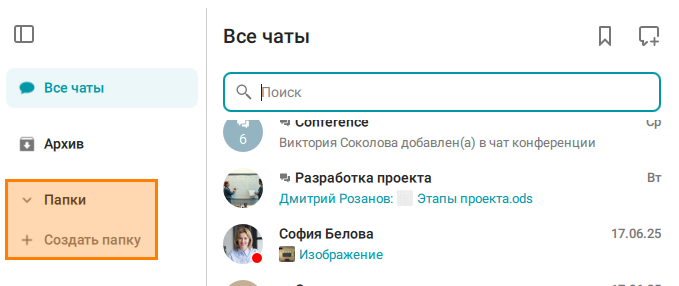
Для создания папки воспользуйтесь соответствующей строкой в меню. После нажатия появится окно создания папки, где вы можете ввести имя папки и добавить необходимые чаты (как диалоги, так и групповые чаты).
Обратите внимание: имя папки не может быть длиннее 20 символов. Для удобства и краткости именования вы можете использовать эмоджи.
Вы в любой момент можете добавить новые чаты в созданную папку. Для этого правой кнопкой мыши щелкните по необходимой папке и в возникшем контекстном меню выберите пункт Настроить папку. В этом же меню вы можете выбрать кнопку Удалить. При удалении папки те чаты, что содержатся там, не будут удалены.
Помимо прочего, вы можете сразу отметить все чаты, помещенные в одну папку, как прочитанные.
Папки могут быть отсортированы в списке в любом удобном вам порядке простым перетаскиванием.
# Горячие клавиши
Данные горячие клавиши работают только в окне Чаты. С другими горячими клавишами, которые работают в приложении, можно ознакомиться в настройках.
Далее в описании мы будем использовать обозначения: ↓ (стрелка вниз) и ↑ (стрелка вверх).
На MacOS вместо Ctrl применяется ⌘ (Command).
# Форматирование выделенного текста
Ctrl + B— выделить жирным;Ctrl + I— выделить курсивом;Ctrl + U— подчеркнуть;Ctrl + Shift + X— зачеркнуть;Ctrl + Shift + N— отменить форматирование.
# Для чатов
Alt + ↓,Ctrl + Tab,Ctrl + PageDown— переключение на предыдущий чат;Alt + ↑,Ctrl + Shift + Tab,Ctrl + PageUp— переключение на следующий чат;Esc— выход из чата или отменить текущие действие.
# Для сообщений
Ctrl + ↑иCtrl + ↓— выбор сообщения для быстрого ответа;Ctrl + ↓— отменить ответ;↑— редактировать последнее сообщение;Del— удалить выбранные в режиме выделения сообщения.
# В списке чатов
Эти горячие клавиши работают тогда, когда у вас нет открытого чата.
↑и↓— навигация;Enter- открыть выбранный чат.