# Голосование и показ контента
# Голосования и реакции
Во время конференций можно проводить голосование среди участников. Для этого используются иконки обозначающие различные реакции:

В панели управления нажмите кнопку  и перейдите в пункт Реакции или нажмите
и перейдите в пункт Реакции или нажмите 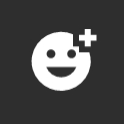 в правом нижнем углу, чтобы выбрать нужную реакцию. При желании её можно будет изменить. Для этого нажмите Сбросить реакцию и выберите новую.
в правом нижнем углу, чтобы выбрать нужную реакцию. При желании её можно будет изменить. Для этого нажмите Сбросить реакцию и выберите новую.
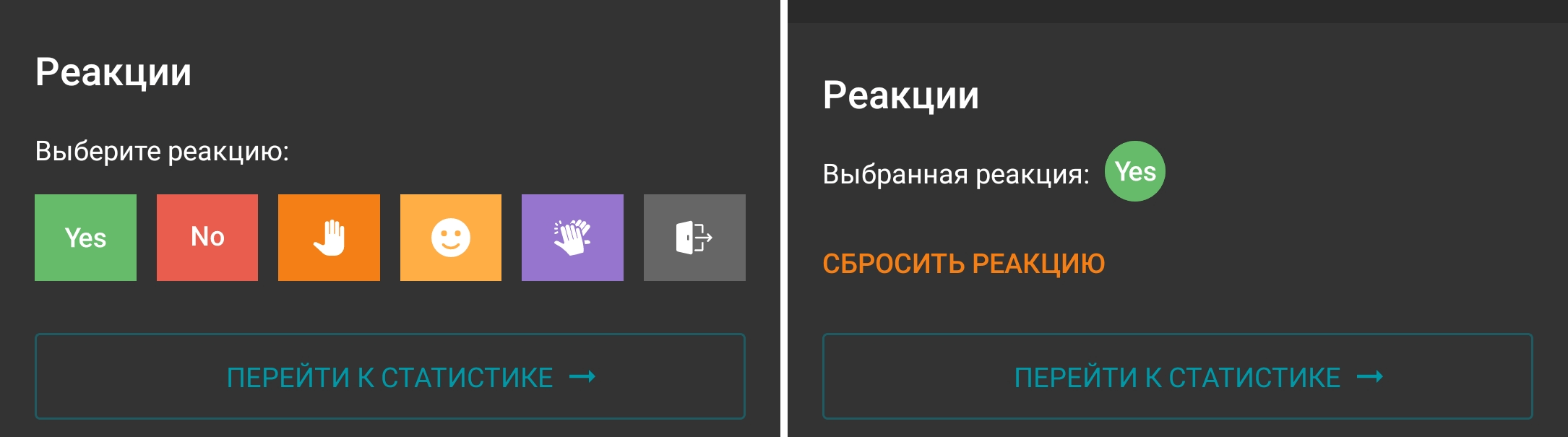
Реакции участников конференции отображаются в окне конференции и в её раскладке по данному принципу:
В правом нижнем углу отображается количество проголосовавших людей, ваша реакция и реакции других участников в виде всплывающих уведомлений.
Реакции докладчиков появляются на несколько секунд в их видеоокнах.
Когда панель управления скрыта, то ваша реакция отображается в левом нижнем углу, нажатие по ней откроет окно с выбранным статусом. В противном случае статус отображается в вашем видеоокне (селфвью).
Количество голосов и общее число участников в конференции.

# Статистика реакций
Чтобы просмотреть расширенную информацию о голосовании, нажмите Перейти к статистике.

Рядом со списком возможных реакций есть счётчик Отреагировали, где отображается количество участников, которые проголосовали. А также, посмотреть реакции пользователей можно в списке участников.
Процент возле вариантов Yes и No вычисляется от общего количества участников.
Ведущий конференции может аннулировать все реакции, проставленные другими участниками. Для этого достаточно нажать кнопку Очистить реакции, которая отображается внизу меню статистики.
Также в этом меню у ведущего есть возможность сохранить статистику реакций в чате конференции. Для этого нажмите Поделиться статистикой и выберите Чат конференции. По нажатию Еще можно скопировать статистику или использовать в другом доступном приложении.

Установите флажок Анонимные результаты, чтобы выгрузить обезличенную статистику без распределения голосов по участникам.
# Возможности совместной работы
# Показ презентаций
Во время конференции вы можете запустить показ слайд-шоу из ваших изображений в галерее, для этого нажмите  и выберите Показ презентаций. У вас откроется окно выбора фотографий из альбома камеры (по умолчанию).
и выберите Показ презентаций. У вас откроется окно выбора фотографий из альбома камеры (по умолчанию).
Вы можете сменить альбом, если ваша графика находится в другой папке. Для этого вверху приложения нажмите кнопку  , у вас откроется список всех папок и альбомов с изображениям.
, у вас откроется список всех папок и альбомов с изображениям.
Отметьте подходящие изображения для доклада и нажмите кнопку Начать показ.

Если вы нажмёте на кнопку Начать показ не выбрав при этом не одной фотографии, то начнётся показ всего альбома целиком.
После этого вам будет предложено назвать презентацию, чтобы слушатели могли при показе нескольких презентаций определить нужную по её названию. Нажмите кнопку Начать для продолжения.

Далее в окне конференции появится виджет управления презентацией, с её названием, кнопками переключения слайдов и остановки показа.

# Показ контента
Во время звонков и конференций через клиентское приложение вы можете демонстрировать свой экран, в том числе презентации, созданные в популярных офисных пакетах или онлайн-редакторах (например, Microsoft PowerPoint, LibreOffice, Google Презентации и т.п.). Обратите внимание, что для открытия таких документов на вашем устройстве на нём должны быть дополнительно установлены соответствующие программы.
Экран вашего устройства увидят все участники видеоконференции, подключённые к ней через клиентские приложения Труконф и браузеры (по технологии WebRTC). Кроме того, демонстрируемый во время конференции контент можно будет записать.
В панели управления конференцией нажмите  и выберите Демонстрация экрана.
и выберите Демонстрация экрана.
При первом запуске на вашем смартфоне или планшете откроются настройки разрешения Поверх других приложений. Найдите в списке приложение TrueConf для Android и переведите переключатель в активное состояние.
После этого у вас отобразится окно с приглашением начала трансляции. Подтвердите это действие нажатием кнопки Начать.

Далее приложение свернётся, а на экране появится окно управления контентом. Оно будет отображаться поверх всех окон на протяжении всего показа. Ваши собеседники вместе с ним будут видеть изображение с вашей камеры.
# Окно управления контентом

Окно управления контентом содержит следующие элементы:
 — прекратить вещание;
— прекратить вещание;
 — развернуть виджет, при этом появится небольшое окно просмотра видео другого докладчика или вашего селфвью (аналогично такому же окну в виджете конференции);
— развернуть виджет, при этом появится небольшое окно просмотра видео другого докладчика или вашего селфвью (аналогично такому же окну в виджете конференции);
 — включить режим рисования;
— включить режим рисования;
 — строка с названием виджета, с помощью которой можно передвигать виджет в любую часть экрана.
— строка с названием виджета, с помощью которой можно передвигать виджет в любую часть экрана.
# Режим рисования
При включённом режиме рисования виджет примет вид:

 — очистка экрана от созданных пометок;
— очистка экрана от созданных пометок;
 — настройка ширины и цвета кисти;
— настройка ширины и цвета кисти;
 — выключение режима рисования.
— выключение режима рисования.
Режим рисования поверх транслируемого контента — это одна из ключевых особенностей TrueConf для Android, позволяющая обратить внимание участников на важные моменты или дополнить изображение ключевыми тезисами:

# Возможности в автоселекторе
Во время конференции в режиме Автоселектор видно и слышно будет только тех участников, которые находятся на трибуне. Вывод на трибуну происходит автоматически, по определённому алгоритму: тот, кто говорит или транслирует контент (даже без голосовой активности), попадает на неё вместо другого замолчавшего докладчика. Первым в раскладке заменяется тот докладчик, который дольше всех молчит или раньше начал показ контента (если отключён микрофон).
Подробнее об автоселекторе вы можете прочитать в руководстве пользователя TrueConf для Windows.
Ведущий может закрепить любого участника на трибуне, чтобы тот не замещался даже если молчит. Для этого во время конференции откройте список участников и в списке действий над участниками нажмите Закрепить в раскладке.