# Главное окно и виджет конференции
Клиентское приложение TrueConf для Android поддерживает книжную и альбомную ориентацию. Например, альбомную ориентацию будет удобнее использовать при просмотре транслируемого контента.
# Окно конференции
Окно активной конференции состоит из следующих элементов:

Название конференции и время присутствия. Нажмите на
 , чтобы открыть окно О конференции.
, чтобы открыть окно О конференции.
Кнопки управления можно скрыть нажав по любой области в окне конференции.
# О конференции
Узнать дополнительные сведения о конференции можно узнать нажав на кнопку  .
.
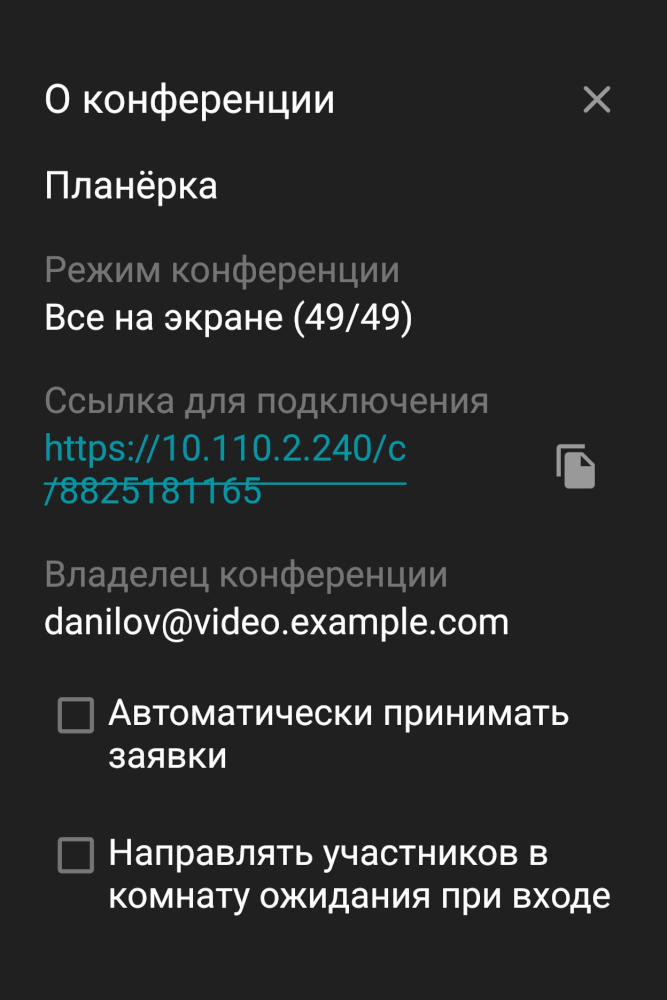
Здесь вы можете найти следующую информацию:
название конференции;
режим конференции;
время начала и запланированного окончания (максимальная длительность виртуальной комнаты без перерыва может составлять 240 ч);
адрес конференции, нажмите
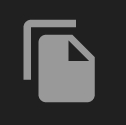 чтобы скопировать его;
чтобы скопировать его;электронная почта владельца конференции.
Также, если вы являетесь владельцем, ведущим или оператором вам будут доступны настройки:
автоматически принимать заявки на участие в конференции;
направлять участников в комнату ожидания при входе.
# Окно селфвью
В окне с просмотром собственного видео (селфвью) вам будут доступны такие кнопки и иконки:
 — уменьшить окно селфвью;
— уменьшить окно селфвью;
 — сменить камеру;
— сменить камеру;
 — включить фонарик (только при использовании задней камеры);
— включить фонарик (только при использовании задней камеры);
 — вы находитесь не на трибуне;
— вы находитесь не на трибуне;
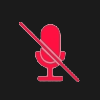 — ваш микрофон выключен.
— ваш микрофон выключен.
Окно селфвью можно перемещать в любую часть экрана.
# Список участников
Для перехода в список участников в верхней панели управления нажмите кнопку  . Здесь вы можете:
. Здесь вы можете:
добавлять участников c помощью кнопки
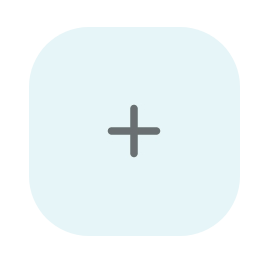 ;
;принимать запросы на участие в конференции;
повторно отправлять приглашение на конференцию;
принимать приглашения выступить на трибуне (если вас пригласил один из ведущих);
одобрять запросы участников выйти на трибуну (если вы сами — ведущий).

# Действия над участниками
Нажмите на строку с именем участника и удерживайте её, чтобы открыть список доступных действий:

Аналогично в раскладке конференции зажмите видеоокно нужного участника, чтобы получить доступ к действиям над ним.
# Виджет конференции
Для работы виджета требуется разрешение Поверх других приложений. Для этого:
В меню вашего устройства найдите приложение Труконф.
Удерживайте его, чтобы отобразилось всплывающее меню, после нажмите О приложении.
В списке найдите переключатель Поверх других приложений и активируйте его.
Внимание! На разных версиях ОС Android шаги могут отличаться.
Во время конференции приложение можно свернуть. После этого на экране отобразится виджет конференции, в котором транслируется одно из следующих видео: собеседник в звонке точка-точка, говорящий в данный момент докладчик мероприятия или ваше селфвью:

Для того, чтобы переключаться между этими видеоокнами, просто нажмите текущее видео и на его месте появится следующее.
Также вы здесь можете:
отключать/включать микрофон и камеру;
включить демонстрацию экрана;
выйти из конференции или завершить её.