# Планирование конференций
Чтобы у вас была возможность создавать конференции, администратор должен установить для вас соответствующие права.
Для создания конференции на главной странице личного кабинета нажмите Новая конференция или Новая комната.
Откроется окно создания мероприятия на вкладке Основное.
Нажмите Продолжить или выберите шаблон для перехода к основным настройкам.
# Вкладка "Основное"
Вкладка Основное в верхней части содержит параметры, обязательные для создания конференции, а также ряд прочих настроек:

название конференции;
режим (по умолчанию выбран Автоселектор);
для управляемого селектора и автоселектора вы можете указать количество докладчиков;
тип запуска конференции: с расписанием (запланированная) или без расписания (виртуальная комната);
для запланированной конференции настройте дату и время начала, и при необходимости – периодичность повторного проведения;
если требуется чтобы к конференции могли подключаться не только пользователи вашего сервера (или федерации), но и гости без авторизации, то отметьте флажок Гостевые участники. В этом случае будет создана публичная конференция (вебинар), иначе по умолчанию создаётся внутреннее мероприятие;
вы можете активировать комнату ожидания для мероприятия. При этом вы сможете выбрать категорию участников, которая туда попадёт (см. далее);
использование PIN-кода для подключения к конференции. Это дополнительно повысит её безопасность, защитив от нежелательных участников даже если у них будет ссылка на неё, например, в случае проведения вебинара. При выставлении флажка автоматически будет сгенерирован PIN-код, но вы сможете изменить его в поле ниже. Использование защиты PIN-кодом недоступно при активации регистрации на публичную конференцию (вебинар);
запись конференции (доступно только если администратор вашего TrueConf Server настроил там соответствующий параметр);
если ваш TrueConf Server интегрирован с решением TrueConf AI Server то вы сможете переопределить некоторые настройки для конкретной конференции:
с помощью флажка Включить запись стенограммы конференции можно сохранить аудиодорожку данного мероприятия для обработки ИИ (если это разрешено общими настройками на стороне вашего сервера видеосвязи);
выбрать основной язык мероприятия, который поможет ИИ серверу в сложных ситуациях с распознаванием речи. Определение языка происходит автоматически, но могут быть очень похожие языки по произношению и в таких ситуациях полезно явное указание основного языка конференции.
Чтобы в дальнейшем создавать конференции с такими же настройками в один клик, отметьте флажок Сохранить как шаблон.
# Выбор участников для направления в комнату ожидания
Выбор категорий для попадания в комнату ожидания не доступен при активации регистрации в публичную конференцию (вебинар). В этом случае при активации комнаты ожидания в ней окажутся все участники, кроме владельца и ведущих.
Во всех случаях SIP/H.323/RTSP подключения считаются участниками с других серверов. Например, если терминал звонит в конференцию или приглашается в неё, он попадает в комнату ожидания при выставлении всех настроек, кроме Только гости для вебинара.
Категории, которые можно указать для публичных конференций:
Все участники (кроме владельца и ведущих) – в комнату ожидания попадут все кроме ведущих и владельца, в том числе зарегистрировавшиеся участники;
Незапланированные участники и гости (выбран по-умолчанию) – в комнату ожидания попадут:
все не приглашённые заранее до начала конференции пользователи вашего сервера (которые звонят сами в конференцию/владельцу, или вызываются после начала мероприятия);
все не приглашённые заранее до начала конференции пользователи другого сервера, с которым у вас настроена федерация;
все гости.
В комнату ожидания не попадут:
приглашённые заранее до начала конференции пользователи вашего сервера;
приглашённые заранее до начала конференции пользователи другого сервера, с которым у вас настроена федерация;
зарегистрировавшиеся участники (т.к. уже находятся фактически в списке приглашённых);
пользователи вашего и федеративного сервера, которые были приглашены заранее, но не подключились при старте и звонят потом во время конференции сами либо получают повторный вызов.
Незапланированные участники других серверов и гости – в комнату ожидания попадают только гости (за исключением зарегистрировавшихся) и не приглашённые заранее пользователи федеративного сервера.
Только гости – в комнату ожидания попадают только гости (за исключением зарегистрировавшихся).
Категории, которые можно указать для внутренних конференций (правила работают аналогично вебинарам, но за исключением гостей и зарегистрированных участников):
Все участники (кроме владельца и ведущих);
Незапланированные участники (выбран по-умолчанию);
Незапланированные участники других серверов.
# Вкладка "Участники"
Перейдите на вкладку Участники и добавьте в конференцию пользователей одним из способов:
по его TrueConf ID
по e-mail (только для публичной конференции).

Вы можете сразу предоставить права ведущего некоторым участникам из числа приглашённых. Для этого нажмите на кнопку c тремя точками на нужном участнике и выберите пункт Назначить ведущим.
# Вкладка "Раскладка"
Рекомендуем предварительно ознакомиться в соответствующем разделе с тем, как работают параметрические раскладки в Труконф.
На вкладке Раскладка вы можете выбрать раскладку по умолчанию для всех участников конференции (в том числе по группам в зависимости от типа подключения) или для каждого по отдельности.
Вы можете создать несколько раскладок каждого типа (например, для SIP/H.323/браузеров) и переключаться между ними на лету во время конференции. Для создания первой раскладки выберите её тип из списка ниже:

Настройте раскладку:

Отредактируйте раскладку конференции. Вы можете переместить видеоокно конкретного участника, а также выбрать его в качестве приоритетного с помощью двойного клика по нему. При клике на любое видеоокно доступен выбор его типа: Фиксированный, Случайный, Чередование по времени, Активноговорящий, Контент.
Если в верхней части редактора отмечен флажок
то эта раскладка будет использована как основная при старте конференции (ставится автоматически для первой раскладки каждой категории). Нажмите на этот флажок, чтобы отключить активацию раскладки при начале мероприятия.
Вы можете добавить новую раскладку прямо из редактора, для этого нажмите на выпадающем списке с названием раскладки и выберите Добавить раскладку.
В выпадающем списке Тип выберите расположение видеоокон в раскладке.
В выпадающем списке Кол-во выберите количество видеоокон в раскладке.
В выпадающем списке Имя укажите расположение имени пользователя в видеоокне.
Нажмите кнопку
чтобы перейти к следующим пунктам:
Заполнить раскладку — позволяет автоматически заполнить слоты в раскладке приглашёнными участниками, прежде чем использовать нужно очистить раскладку;
Запретить менять раскладку — в этом случае участники будут принудительно получать данную раскладку при её активации во время конференции и не смогут сами для себя локально её настроить, особенно полезно для подключений по сторонним протоколам SIP/H.323 т.к. у терминалов зачастую меньше возможностей управлять слотами;
Переименовать — задание удобного названия для раскладки (длиной до 70 символов), чтобы быстрее найти её в общем списке;
Очистить все видеослоты — полная очистка раскладки, чтобы начать заполнять её заново;
Удалить раскладку — удаление данной раскладки, при этом если она была назначена основной для своей категории (например, для всех), то при удалении другая раскладка не станет основной, надо будет назначить её вручную.
Если ранее вы создавали раскладки для конференции, то вы увидите их список:

Переключателем слева от названия выбирается раскладка, которая будет использоваться по умолчанию при старте конференции для каждого типа участников.
В общем списке раскладок конференции вы можете настроить параметры показа видеоокон с типом типа Чередование по времени. Для этого нажмите на кнопку 
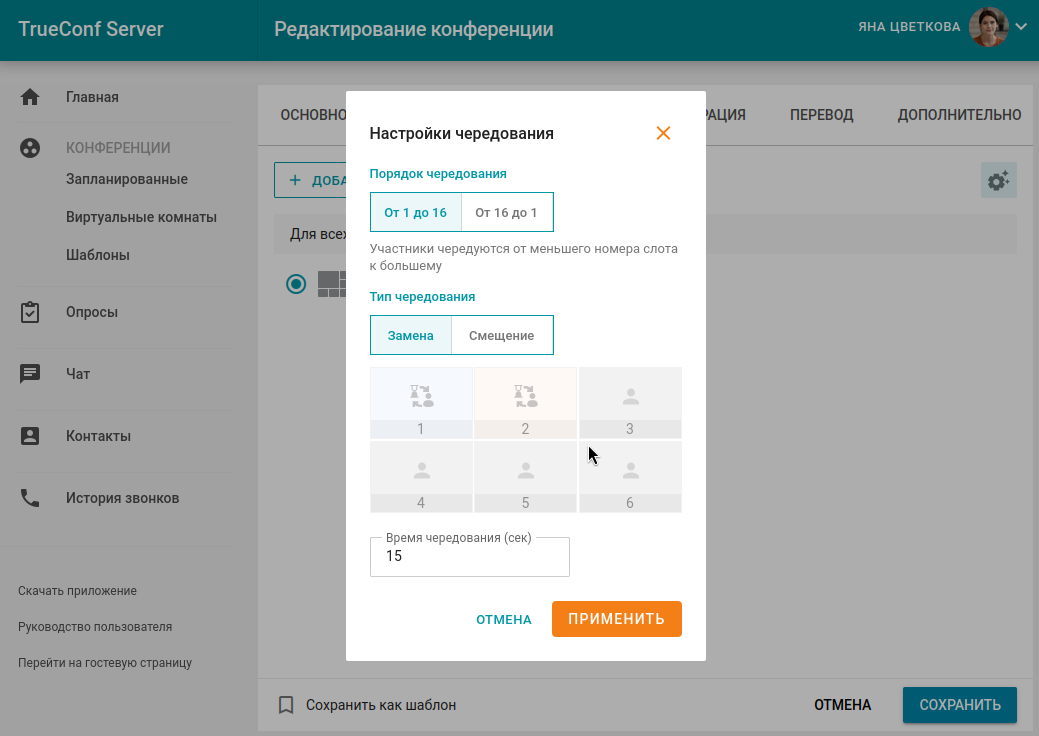
# Вкладка "Перевод"
Если мероприятие предполагает подключение участников из разных языковых групп и выделенных синхронистов для перевода выступлений на другие языки, то на вкладке Перевод отметьте флажок Режим синхроперевода. Чтобы активировать режим перевода отметьте флажок Режим синхроперевода. При записи конференции с синхропереводом будет создано несколько аудиодорожек: общая дорожка и отдельная для каждого языка на которые был настроен перевод. Подробнее о настройке синхроперевода читайте в описании соответствующей вкладки.
Каждый участник сможет выбрать в клиентском приложении или в браузере (в зависимости от того, как он подключен), на каком языке прослушать выступление докладчика. Количество переводчиков ограничено только числом участников.
Синхропереводчики выбираются из числа указанных ранее участников мероприятия. Просто нажмите кнопку Добавить переводчика и выберите с какого на какой язык он будет переводить. На примере ниже выбрана пара Английский - Испанский. При этом переводчик во время мероприятия сможет изменить направление перевода в приложении Труконф:
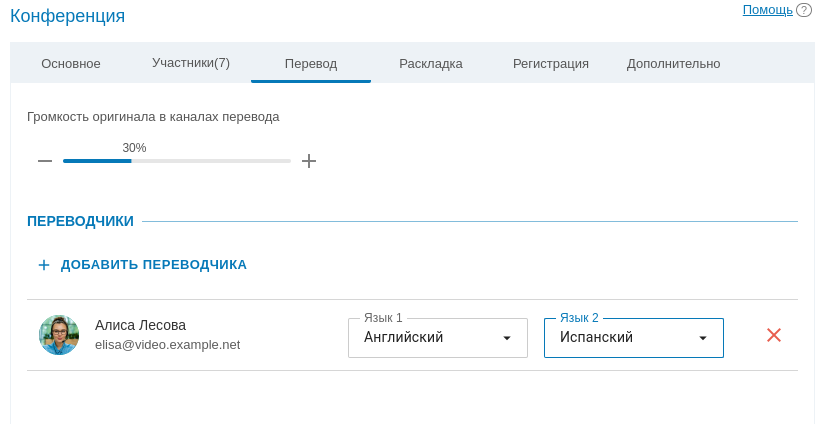
Переводчик не может быть добавлен в раскладку ни в настройках конференции, ни во время её проведения через расширенное управление. Вы можете выбрать таким образом несколько переводчиков, в том числе для одинаковых пар языков (например, чтобы один мог отдыхать пока другой работает с теми же языками).
Одновременно только один человек может переводить выбранную пару в одном направлении. Например, только один переводчик сможет переводить с английского на хинди, но в обратном направлении (хинди — английский) перевод будет доступен у другого переводчика.
В каналах перевода участники будут слышать аудиодорожку оригинала. По умолчанию громкость оригинальной речи выставлена на 30%, но вы можете изменить её, вплоть до 0%, то есть отключить.
Также доступна возможность перевода "по цепочке", о которой подробнее рассказано в документации клиентского приложения.
# Вкладка "Дополнительно"
На вкладке Дополнительно настройте такие параметры:

возможность подключения к конференции без приглашения (только для внутренней конференции);
автоматическое отключение микрофона и камеры для всех участников при подключении к конференции;
запрет на отправку аудиореплик в случае управляемого селектора;
разрешения для участников-гостей (только для публичной конференции);
ограничение количества гостевых участников (только для публичной конференции), по умолчанию они смогут присоединяться вплоть до исчерпания свободных подключений в соответствии с вашей лицензией;
отправка приглашений её участникам по e-mail;
по умолчанию запланированная конференция автоматически не завершится если закончится выделенное ей время. Но можно активировать завершение мероприятия с помощью флажка Завершать конференцию по расписанию автоматически. В таком случае станет доступен флажок Разрешить продление конференции чтобы дать ведущим возможность продлить мероприятие. Данное действие будет доступно в личном кабинете, расширенном управлении конференцией в приложениях, а также по кнопке в уведомлении о скором завершении мероприятия (если оно активировано, см. ниже);
вы можете настроить показ уведомлений о скором окончании мероприятия (см. выше) с помощью флажка Уведомлять за 10 минут о том, что конференция скоро завершится . Время для уведомлений можно изменить в выпадающем списке. Доступно только для запланированной конференции. Уведомления будут видеть все ведущие, а не только владелец;
оформление конференции: для любого мероприятия можно задать уникальный фон и водяной знак, при этом водяных знаков можно добавить несколько в разные места раскладки;
можете добавить отправку email-напоминаний участникам мероприятия. Для этого предварительно в настройках TrueConf Server его администратором должна быть включена соответствующая возможность. Можно добавить до 4 напоминаний для одной конференции, используя кнопку Настроить. Чтобы привести настройки уведомлений в соответствие с указанными для сервера видеоконференцсвязи, нажмите кнопку Использовать настройки администратора.
Если вы редактируете созданную ранее конференцию и видите здесь напоминания, которые вы не добавляли, то причиной может быть активация глобальных настроек уведомлений администратором TrueConf Server после создания этого мероприятия.
активируйте уведомления об окончании конференции, а также при желании возможность ведущим её продлевать на выбранный период времени. Такие уведомления будут отображаться в расширенном управлении конференцией как в приложении так и в личном кабинете;
место проведения и описание.
# Вкладка "Регистрация"
В случае создания публичной конференции (вебинара) будет доступна вкладка Регистрация (только для запланированной конференции). С её помощью вы можете настроить следующие параметры самостоятельной регистрации участников-гостей на вашем онлайн-мероприятии:

Включение регистрации (по умолчанию отключена).
Указание времени закрытия регистрации:
Без ограничения — доступно только для периодически повторяющейся конференции, оставляет регистрацию на неё постоянно открытой;
В момент начала конференции — регистрация закроется после старта вебинара;
В момент завершения конференции — регистрация будет доступна вплоть до окончания мероприятия;
Настройка по времени и дате — ручное указание периода доступности регистрации.
3. Автоматическое закрытие регистрации на вебинар после достижения максимально возможного числа участников для выбранного режима.
4. Разрешение любому авторизованному на сервере пользователю подключиться к данной конференции после её начала. В этом случае любой пользователь вашего сервера может авторизоваться на странице конференции и добавить себя в список приглашённых участников, нажав кнопку Участвовать.
5. Флажок Запрос подтверждения по электронной почте активирует обязательный переход по авторизационной ссылке в письме уведомления о регистрации, тем самым, подтверждая подлинность введенной почты. Без подтверждения почты участник не сможет подключиться к вебинару.
6. В блоке Настройки формы регистрации вы можете настроить поля для самостоятельной регистрации участников вебинара Труконф. Вы можете перемещать поля мышью, потянув за строку с нужным параметром, и отметить флажками те из них, которые обязательны для заполнения. Настройка данных полей возможна только при создании конференции и недоступна при её редактировании.
7. По кнопке Настроить можно добавить поля регистрации, но это доступно только при создании конференции. Вы можете как добавить на форму стандартные поля, так и дополнительно создать свои собственные (до 10 штук) выбрав Настроить → Создать поле.
После сохранения настроек на странице публичной конференции появится возможность регистрации для участия в ней.
# Шаблоны
Для создания мероприятий с рядом одинаковых параметров используйте шаблоны. При создании конференции из шаблона сбрасываются настройки планирования (она становится виртуальной комнатой по-умолчанию), но остаются следующие параметры:
информация о её названии, режиме и владельце;
список участников;
параметры из вкладки Дополнительно (кроме ID конференции);
для публичного мероприятия (вебинара) — после выставления настроек планирования становятся доступны параметры регистрации, сохранённые в шаблоне (кроме времени закрытия регистрации).
Для регулярного проведения одной и той же видеоконференции настройте расписание на вкладке Основное.
Для добавления шаблона используйте кнопку Создать шаблон в правом верхнем углу раздела Шаблоны. Также вы можете сохранить конференцию как шаблон при её создании.
Чтобы использовать шаблон, выберите его в разделе Шаблоны и создайте конференцию при помощи кнопок в панели справа. У вас есть возможность отредактировать или удалить выбранный шаблон.