# Главное окно конференции
Клиентское приложение TrueConf для iOS/iPadOS поддерживает книжную и альбомную ориентацию. Например, альбомную ориентацию будет удобнее использовать при просмотре транслируемого контента.
# Окно конференции
Окно активной конференции состоит из следующих элементов:
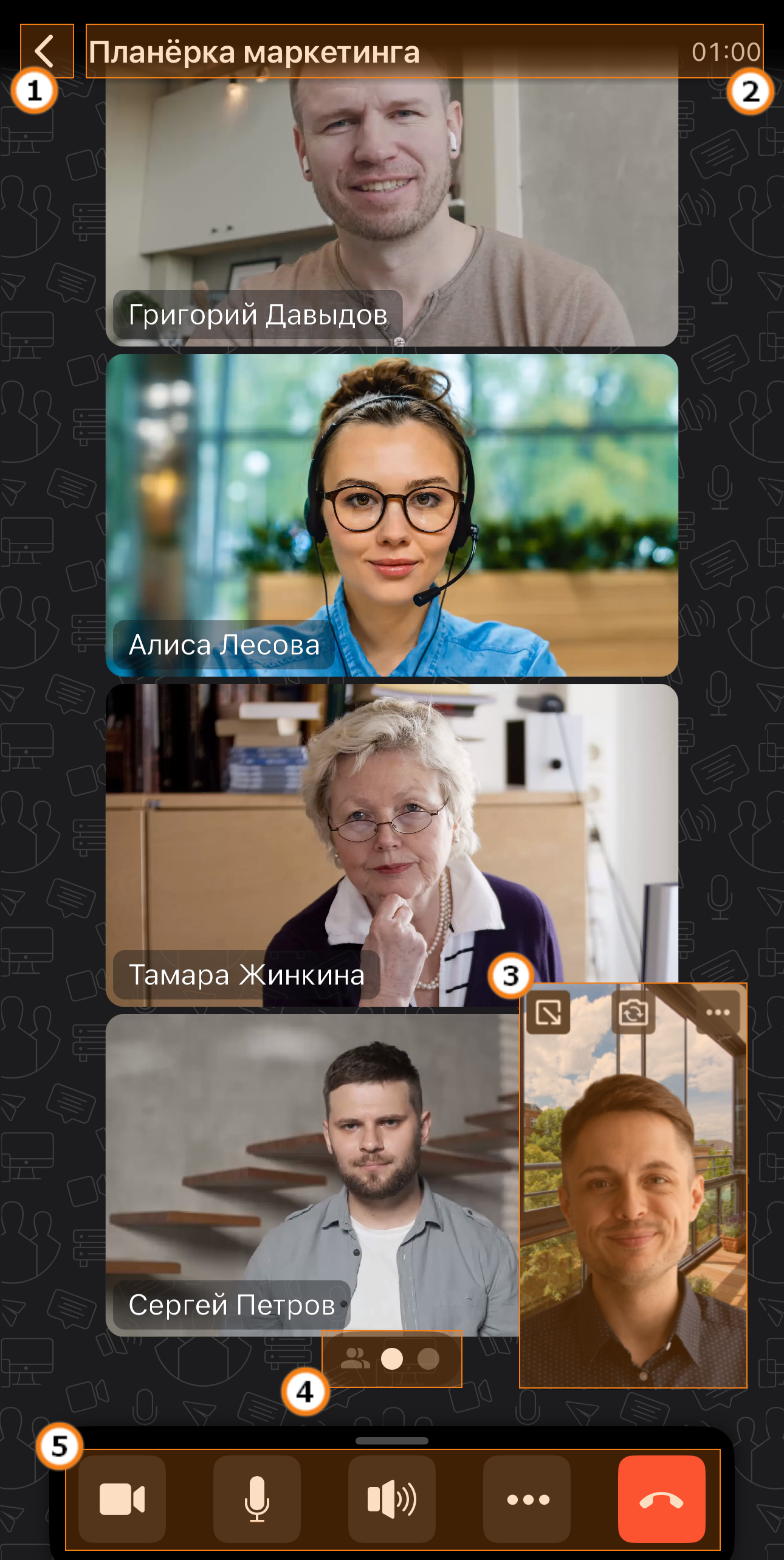
Переход к чату конференции.
Название конференции и время присутствия. Нажмите на название для просмотра дополнительных сведений о конференции.
Навигационный элемент, где отображается раздел Участники конференции и дополнительные экраны с видеоокнами участников.
Кнопки управления автоматически скрываются через 3 секунды бездействия, нажмите по любой области в окне конференции чтобы вернуть их.
# Конференция с синхронным переводом
В TrueConf для iOS/iPadOS есть возможность участия в конференциях с синхропереводчиками. Режим синхроперевода для конференции задаётся при её создании и впоследствии не может быть изменён во время редактирования мероприятия.
Режим синхроперевод доступен для конференций режимов управляемый и авто- селектор
# Выбор языка конференции
Синхропереводчики не могут менять языки через мобильные приложения Труконф, им требуется использовать только десктопные приложения.
Если вы стали участником конференции с синхропереводчиками, то вам будет интерфейс с выбором языка. Нажмите Синхроперевод и выберите необходимую языковую пару.
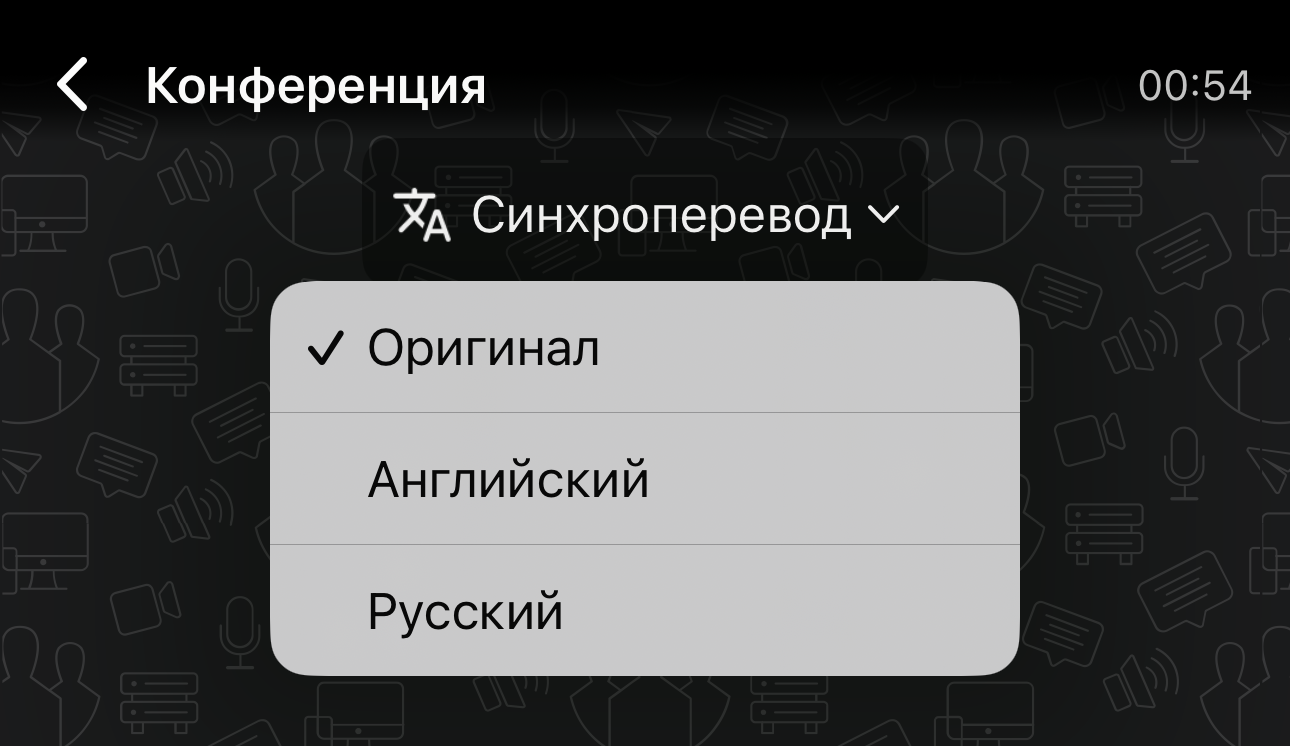
# Панель управления
При старте конференции, а также при нажатии в области раскладки видеоокон во время её проведения, в нижней части экрана отображается панель управления конференцией, которая автоматически скрывается через некоторое время.

Для отключения звука зажмите кнопку, после чего она примет вид 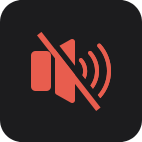 ;
;
По нажатию на кнопку  раскроется дополнительное меню, где вам будут доступны следующие действия:
раскроется дополнительное меню, где вам будут доступны следующие действия:
переход к чату конференции;
переход к показу слайд-шоу и просмотр демонстрируемого собеседником в дополнительном потоке слайд-шоу или контента;
показ экрана вашего устройства;
для аудиозвонка и видеозвонка доступно переключение режимов, для этого включите камеру или нажмите Перейти в видеозвонок;
выйти на трибуну или уйти с неё;
выступление на трибуне и прекращение вещания;
виртуальный фон;
закрепление панели управления.
# Дополнительные сведения о конференции
Узнать дополнительные сведения о конференции можно узнать нажав по названию конференции или таймеру присутствия. После чего, откроется окно с информацией:
название конференции;
режим конференции;
время начала и окончания конференции;
имя владельца конференции;
адрес конференции, нажмите
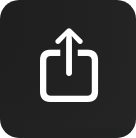 чтобы скопировать или поделиться.
чтобы скопировать или поделиться.
Также, если вы являетесь владельцем, ведущим или оператором вам будут доступны настройки:
направлять участников в комнату ожидания при входе;
запретить подключение участников к конференции.
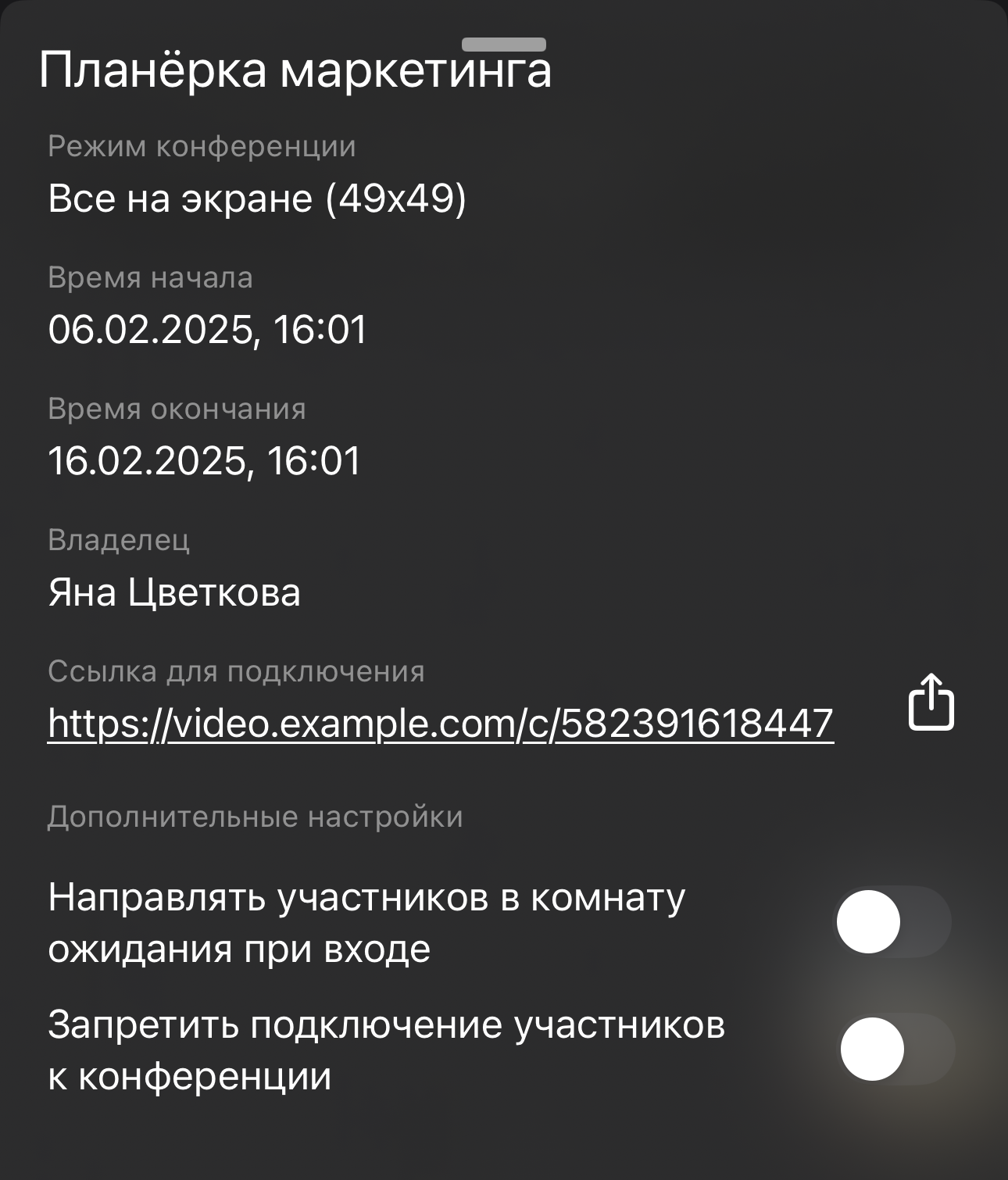
# Окно селфвью
В окне с просмотром собственного видео (селфвью) вам будут доступны такие кнопки и иконки:

 и
и  — увеличение и уменьшение окна селфвью соответственно;
— увеличение и уменьшение окна селфвью соответственно;
 — переключение между фронтальной и тыловой (основной) камерой;
— переключение между фронтальной и тыловой (основной) камерой;
 — выбор одной из дополнительных камер (например, сверхширокоугольная камера или телеобъектив) и включение фонарика (только при использовании одной из задних камер):
— выбор одной из дополнительных камер (например, сверхширокоугольная камера или телеобъектив) и включение фонарика (только при использовании одной из задних камер):
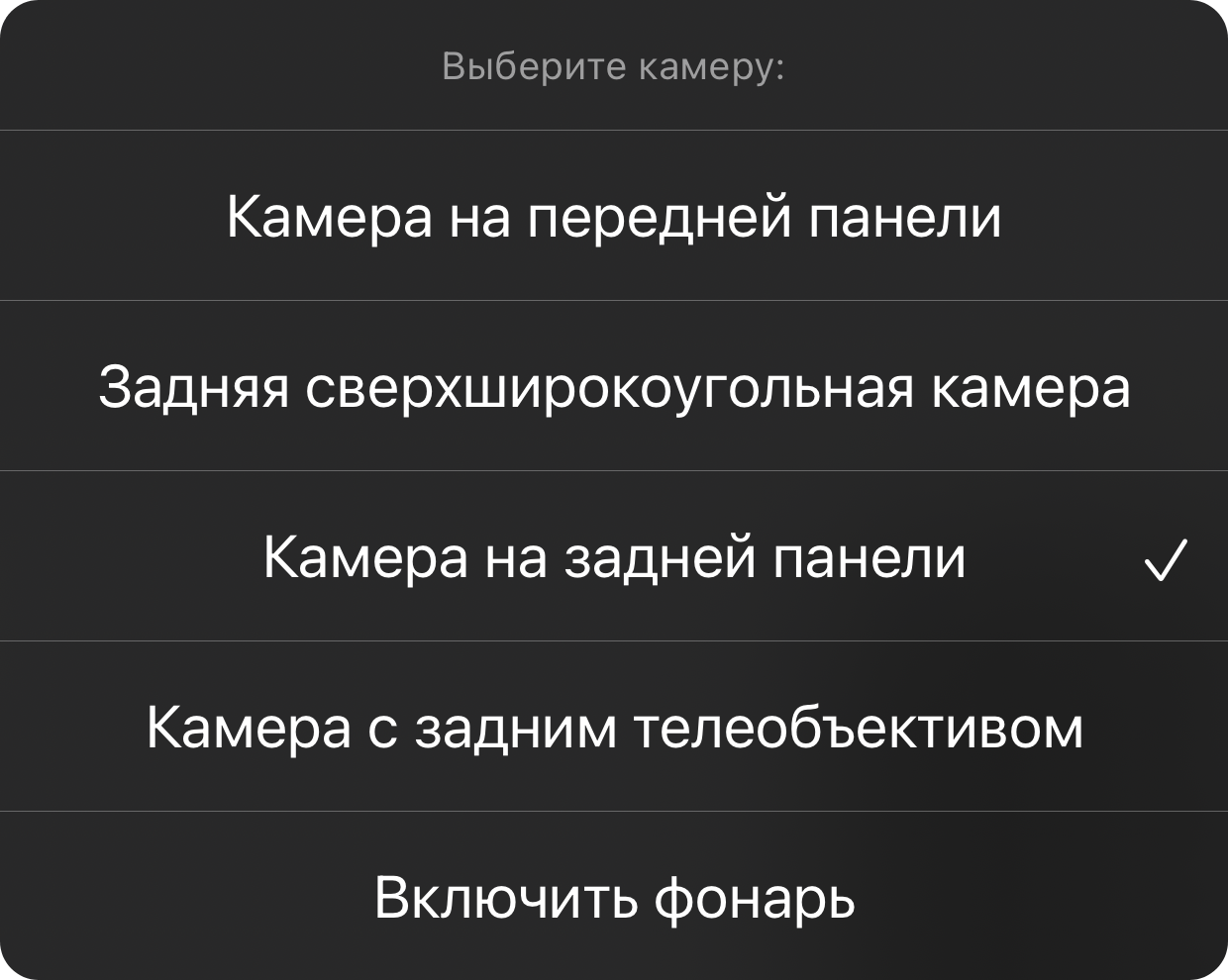
Окно селфвью можно перемещать в любой угол экрана.
# Камера "В центре внимания"
В версии Труконф для iPadOS поддерживается режим камеры "В центре внимания". В этом режиме iPad кадрирует ваше изображение, чтобы вы всегда оставались по центру кадра. Чтобы включить данный режим нажмите  и выберите Камера "В центре внимания":
и выберите Камера "В центре внимания":
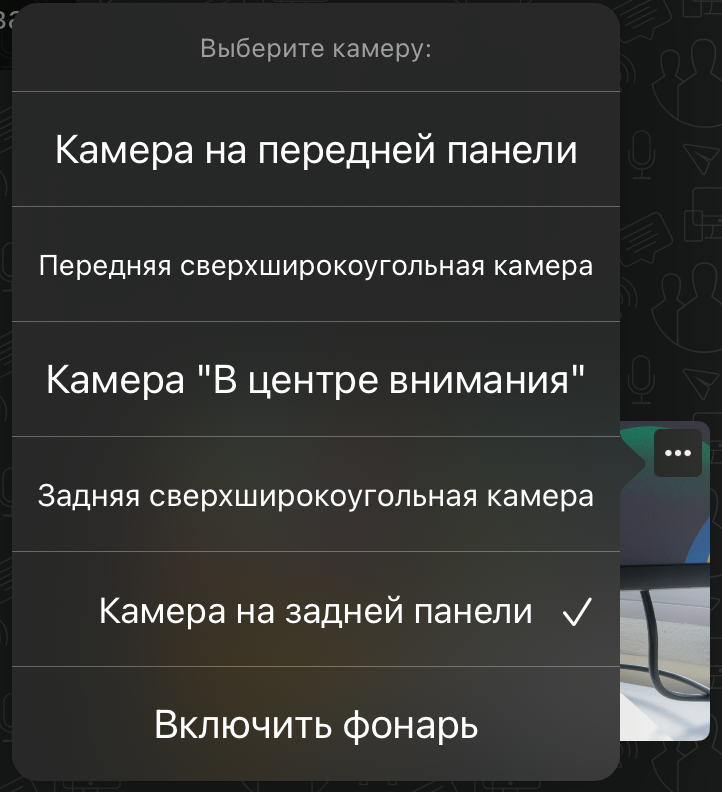
Данный функционал доступен только на iPad начиная с 2021 года выпуска, подробнее смотрите требования на сайте Apple.
# Участники конференции
Список участников конференции находится на отдельном экране. Для перехода сделайте свайп вправо. Здесь вы можете:
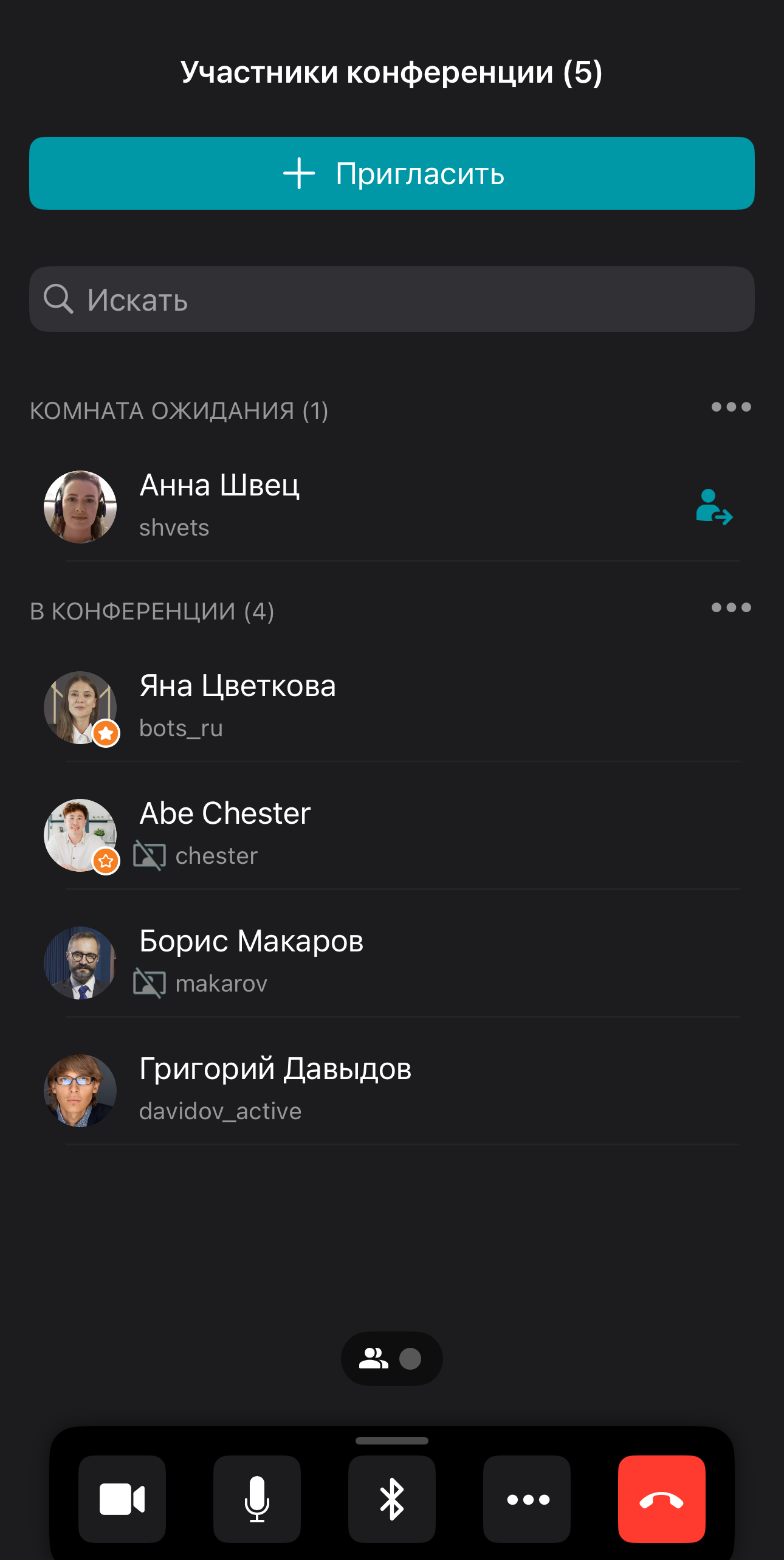
просмотреть список присоединившихся участников;
увидеть владельца конференции, который отмечен
 ;
;увидеть модераторов конференции, которые отмечены
 ;
;добавить участников c помощью кнопки Пригласить;
для пользователей в комнате ожиданий, принять запрос на участие в конференции нажав
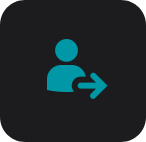 ;
;просмотреть статусы оборудования участников.
# Действия над участниками
Нажмите и удерживайте строку с именем участника, чтобы открыть список доступных действий:
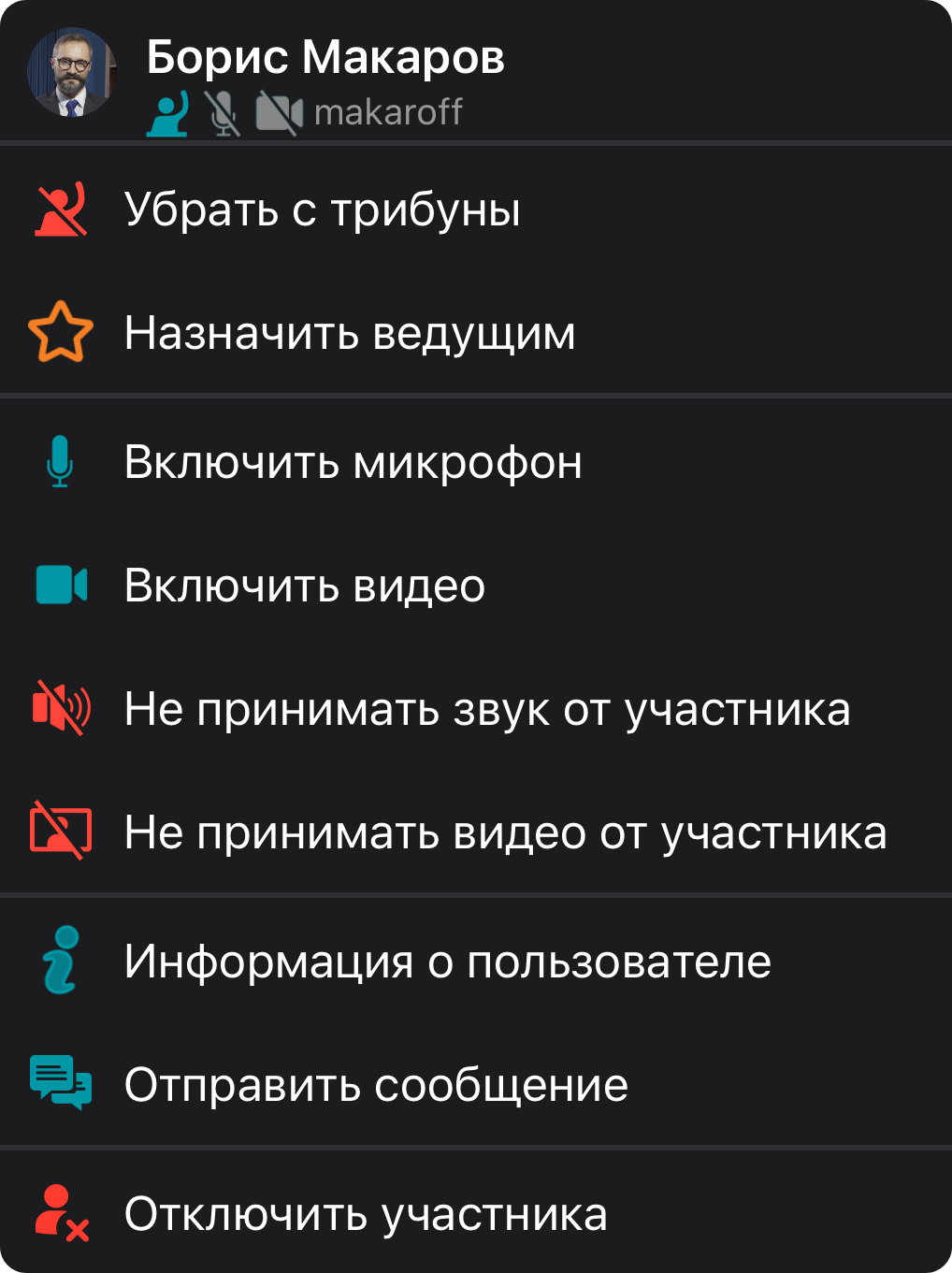
Аналогично в раскладке конференции задержите палец на видеоокне нужного участника, чтобы получить доступ к действиям над ним.
# Групповые действия над участниками
Групповые действия позволяют удобно взаимодействовать сразу с несколькими участниками. Так, например, по нажатию  в группе пользователей Комната ожидания откроется меню:
в группе пользователей Комната ожидания откроется меню:
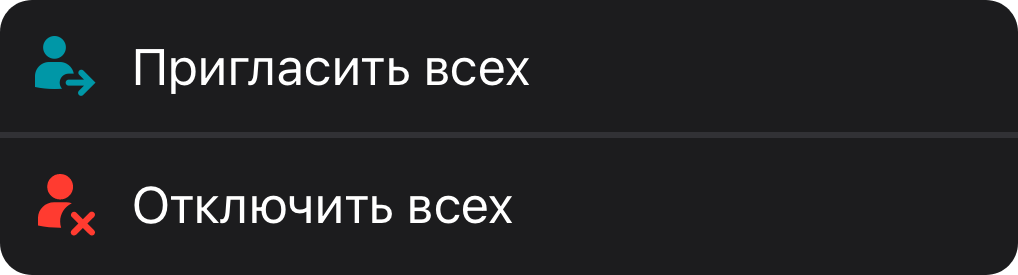
Для участников конференции будет доступно меню, где вы сможете отключить всем микрофон и камеру (если вы ведущий) или не принимать звук и видео (только для себя).
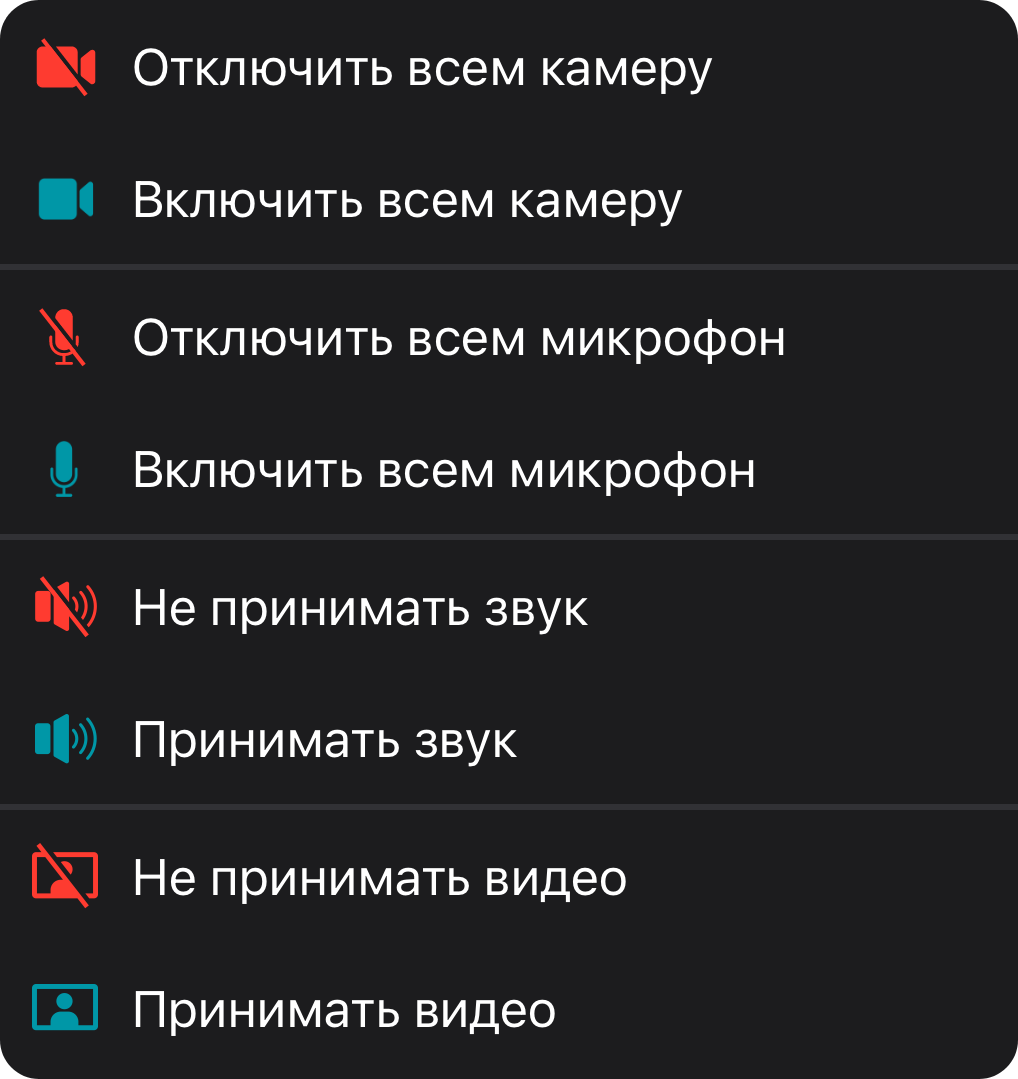
# Смена раскладок
Ведущий или создатель конференции может установить для её участников принудительную раскладку видеоокон.
Но если вы сами являетесь ведущим, то можете управлять раскладкой со своего смартфона через расширенное управление конференцией. Для этого, во время активной конференции перейдите в личный кабинет, выберите нужную конференцию и нажмите Управление конференций. Клиентское приложение TrueConf для iOS/iPadOS не будет учитывать её, так как оно использует собственную динамическую раскладку с поддержкой разбиения на несколько экранов.
# Настройка своей раскладки
Вам доступно редактирование своей раскладки, например вы можете задать количество видеоокон отображаемых на одном экране в настройках. Помимо этого, вы можете закрепить нужного пользователя на экране в режимах автоселектора и все на экране. Нажмите  чтобы закрепить участника на главном экране, после чего пользователь будет отображаться на главном экране и его окно примет вид:
чтобы закрепить участника на главном экране, после чего пользователь будет отображаться на главном экране и его окно примет вид:
