# Управление звонками через веб-интерфейс
Для доступа к журналу вызовов и параметрам активного сеанса видеосвязи перейдите на вкладку Конференция.
В зависимости от параметров сети, связывающий терминал с вашим устройством, изображение с камеры и текущая картинка конференции могут обновляться с некоторой задержкой.
Если отображаемое в панели управления изображение с PTZ-камеры двигается рывками или раскладка меняется не сразу, это ещё не означает неполадки в работе системы. Скорее всего, на экранах устройств, участвующих в конференции, всё происходит как надо.
# Смена устройств
Во время сеанса связи вы можете "на лету" менять устройство для передачи в раскладку видео с TrueConf Group. Для этого нажмите перейдите на вкладку Конференция, выберите экран Своя камера и в пункте Камера. При этом можно указать как другую подключенную к терминалу веб-камеру, так и один из входов карты захвата.
Чтобы изменить используемые терминалом микрофон или динамики, перейдите в раздел и выберите нужные устройства в разделе Настройки → Устройства → Аудио.
# Настройка камеры
В верхней части страницы находятся два блока для вывода изображений:
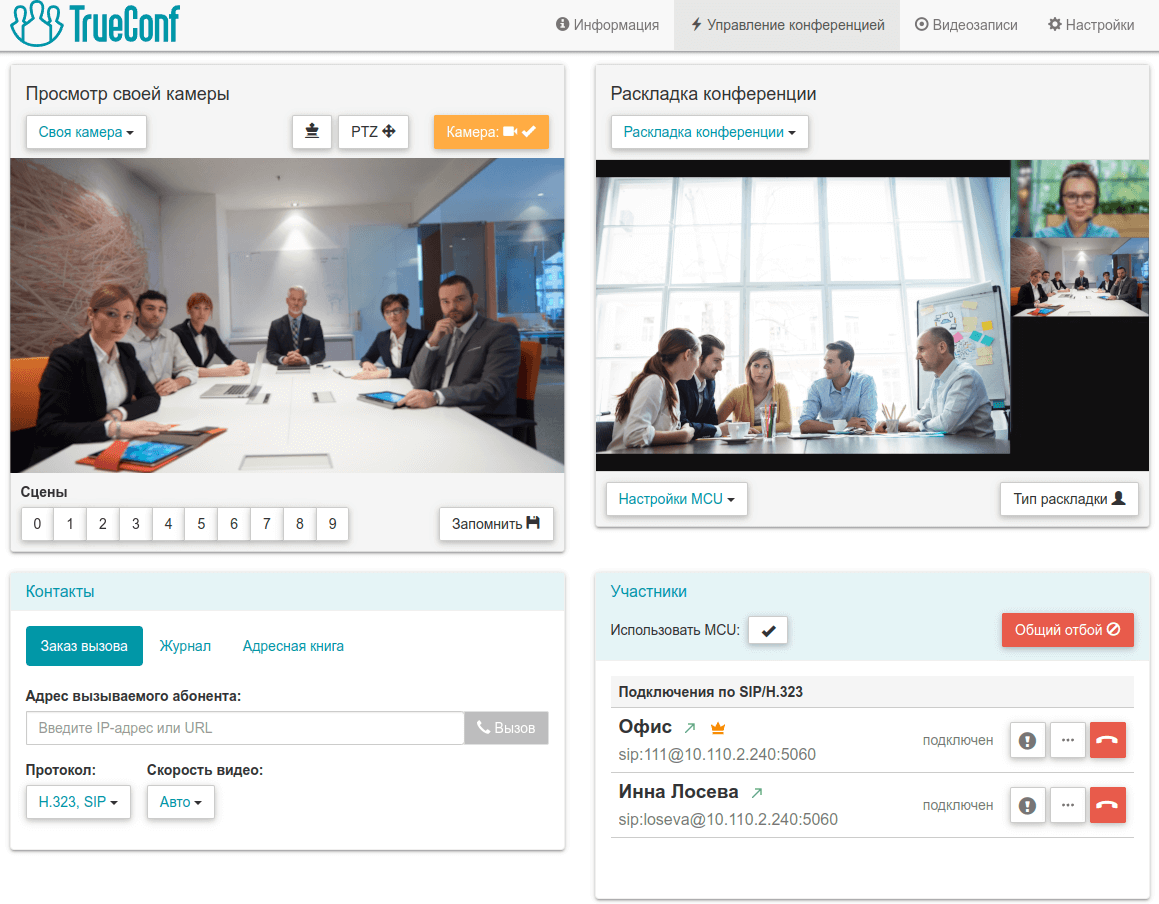
В каждом из них вы можете выбрать тип отображаемого контента:
Своя камера – просмотр изображения с подключенной к TrueConf Group камеры (селфвью). При этом будет доступно управление ею (для совместимых PTZ-камер). Вы можете выбрать свою камеру как приоритетное окно в раскладке нажав
 ;
;Презентация – предпросмотр подготовленного для демонстрации контента. Презентацию можно назначить приоритетным окном в раскладке нажав
 ;
;Основной дисплей – отображение раскладки, которая выводится на подключенный к терминалу дисплей, и управление передачей видео с камеры терминала;
Раскладка конференции – выбор текущей раскладки и управление настройками микширования для групповой конференции (доступно только при активации функции MCU);
Участник – вывод видео от выбранного участника и управление его PTZ-камерой.
В случае необходимости вы можете отключить отображение видеоокна нажав  .
.
# Управление PTZ-камерами
# Подключенной к терминалу камерой
Также, в этом разделе вы можете управлять подключенной к терминалу PTZ-камерой и настроить для неё пресеты:
Выберите Своя камера в одном из выпадающих списков.
Нажмите кнопку управления камерой
 .
.Откроется панель управления, где с помощью соответствующих кнопок вы сможете настроить положение камеры и масштабирование изображения:

Для управления PTZ-камерой не забудьте указать корректный метод в меню Настройки → Устройства → Камера терминала или его веб-интерфейса.
Чтобы во время сеанса видеосвязи использовать сохранённые позиции камеры:
На вкладке Конференция нажмите Ракурсы
Переключайтесь между пресетами, нажимая по необходимому ракурсу.
Как установить занумерованные пресеты PTZ-камеры, читайте в части "Подготовка к конференциям".
# Камерой собеседника
На вкладке Конференция перейдите на экран Участник, выберите пользователя и нажмите  . После этого управляйте ей так же, как управляете своей.
. После этого управляйте ей так же, как управляете своей.
Сохранение пресетов для удалённых PTZ-камер недоступно.
# Вызов абонента
Для вызова абонента, в том числе для присоединения его к уже идущей групповой конференции, в блоке Подключить участника напишите его IP-адрес и URL, выберите протокол и нажмите кнопку Вызов. В блоке Участники вы можете добавить участников из адресной книги.
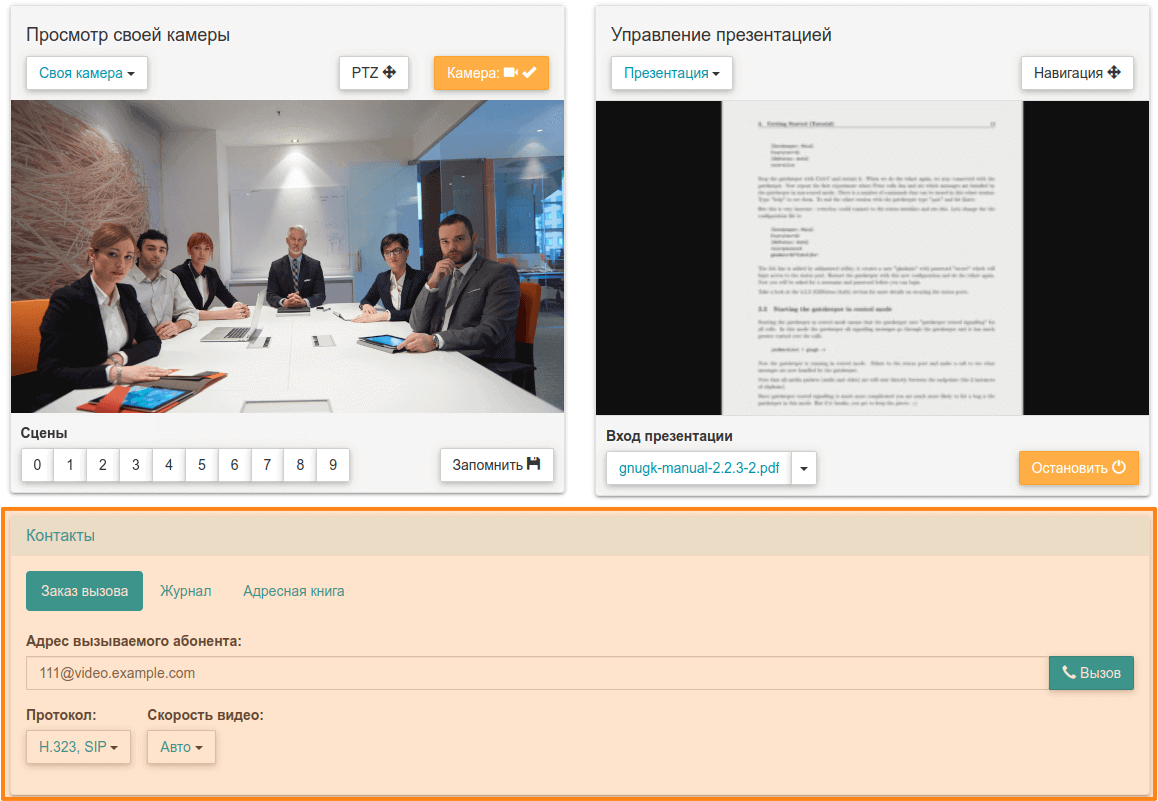
Нажав Добавить участника откроется окно со списками контактов из адресной книги. Выберите необходимого абонента и нажмите  .
.
# Демонстрация контента
TrueConf Group поддерживает:
- передачу контента с устройств, подключённых по кабелю HDMI (доступно не во всех комплектациях);
демонстрацию с USB-накопителей изображений в форматах PNG, JPG, TIFF, документов PDF, видео MKV, MP4, TS (звук не транслируется);
показ контента со второй подключенной к терминалу веб-камеры. Например, если для передачи видео из переговорной используется PTZ-камера, а для захвата контента вы подключили ещё и ноутбук;
передачу NDI потока, доступного в локальной сети (обнаруживаются автоматически как и для соответствующего раздела адресной книги);
демонстрацию RTSP или VNC потока – в списке отображаются имена контактов из локальной адресной книги терминала, у которых указана строка вызова RTSP или VNC соответственно.
Чтобы передавать в конференцию документ PDF, изображение, видеофайл или захватываемый по HDMI контент:
В списке над одним из блоков для вывода изображений выберите пункт Презентации.
В появившемся списке Вход презентации укажите источник контента:
чтобы выбрать загруженный ранее на терминал файл, в списке выберите пункт Загруженные файлы;
для загрузки нового файла нажмите кнопку Загрузить;
для трансляции контента с подключенного к карте захвата источника выберите один из HDMI-входов;
чтобы передать RTSP или VNC поток, выберите нужный из списка (он формируется из локальной адресной книги терминала);
для передачи доступного в сети NDI потока выберите его из списка, который будет формироваться автоматически как и для адресной книги;
для показа контента со второй камеры выберите её из списка.
В случае если подключено несколько камер, указать, какую из них использовать для передачи видео, вы можете при настройке устройств захвата изображения. Тогда любую из оставшихся можно будет выбрать для показа контента.
Теперь вы можете начать показ выбранного контента своим собеседникам, нажав кнопку Начать показ. Если в настройках вызовов была выбрана отправка презентации при подключении источника, то показ начнётся сразу после выбора контента.
Чтобы масштабировать передаваемое изображение или документ и перемещаться по нему, нажмите кнопку  в окне предпросмотра. В открывшейся панели управления вы сможете масштабировать и перемещать изображение с помощью соответствующих кнопок.
в окне предпросмотра. В открывшейся панели управления вы сможете масштабировать и перемещать изображение с помощью соответствующих кнопок.
Просмотр контента из любого источника доступен и вне сеанса видеосвязи.
# Переключение раскладок
В режиме групповой конференции вы можете управлять раскладками видеоокон её участников. Для этого в одном из блоков вывода изображений в выпадающем списке выберите Раскладка конференции или Основной дисплей.
В окне предпросмотра вы увидите текущее расположение видеоокон. Для выбора новой раскладки нажмите кнопку Тип раскладки и выберите необходимую схему в появившемся списке.
# Управление параметрами микширования
При использовании функции MCU вы можете "на лету" во время видеозвонка изменять параметры микширования видеопотоков. Для этого в одном из блоков вывода изображений выберите пункт Раскладка конференции. В верхней части блока появится выпадающий кнопка Настройки MCU, где вы можете:
включить использование MCU;
управлять отображением индикаторов громкости в видеоокнах участников;
изменить режим микширования:
Видеоурок;
Все на экране;
Активация по голосу.
# Список участников
Вы можете просмотреть список подключенных к терминалу абонентов в блоке Участники на вкладке Управление конференцией, который автоматически появляется во время видеозвонка. Для завершения связи со всеми ними используйте кнопку Завершить для всех. Тут же вы можете отключить использование функции MCU, если она была активирована ранее.
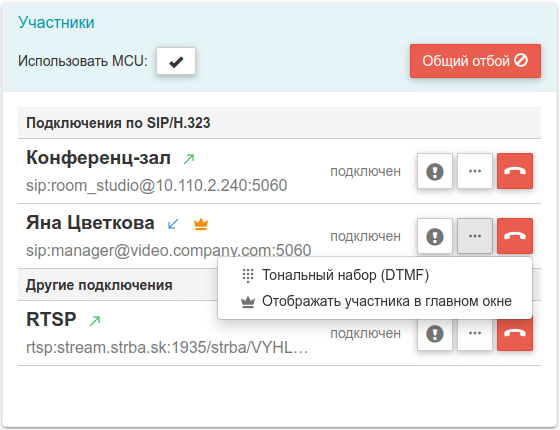
Для каждого из участников видеосвязи отображается:
его имя;
направление вызова (входящий/исходящий) с помощью стрелочки;
адрес, может быть SIP, H.323, RTSP, VNC, NDI;
кнопка отключения участника от конференции.
иконка
 если участник отображается в приоритетном видеоокне в раскладке;
если участник отображается в приоритетном видеоокне в раскладке;по нажатию
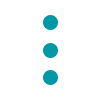 откроется блок кнопок для управления участником:
откроется блок кнопок для управления участником:

После нажатия  DTMF набор откроется окно, где вы можете набрать команду с помощью открывшейся цифровой клавиатуры:
DTMF набор откроется окно, где вы можете набрать команду с помощью открывшейся цифровой клавиатуры:
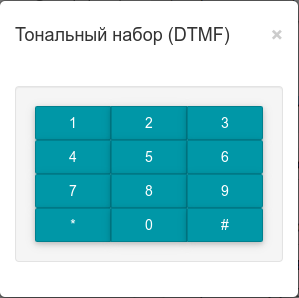
Для просмотра подробной информации о подключении с абонентом нажмите по полю с именем или адресом. Откроется окно Информация о подключении с подробными данными об используемых для соединения протоколах, а также о входящих и исходящих видео и аудиопотоках.
В любой момент во время конференции вы можете вручную назначить приоритетное видеоокно раскладки определённому участнику. Для этого нажмите по ![]() .
.
Чтобы отключить определённого участника от видеозвонка, нажмите кнопку  .
.
# Запись и трансляция
В верхней части страницы Управление конференцией находится блок кнопок для управления записью и трансляциями:
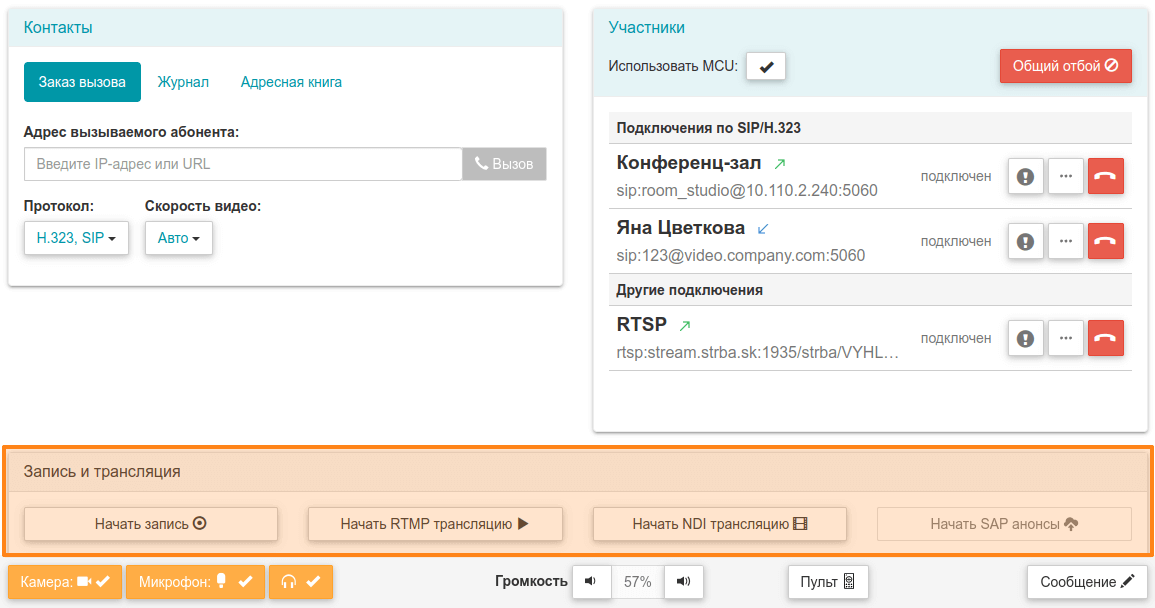
С их помощью вы можете начать или остановить запись видео или его вещание по протоколам RTMP, NDI, SAP. При этом активны будут только те способы трансляции, которые были заранее настроены с пульта управления или в меню Настройки → Запись и трансляция веб-интерфейса.
При этом вы можете запустить запись или вещание не только во время сеанса видеосвязи, но и вне звонка начать сохранение или трансляцию видео с подключенной к терминалу камеры. Например, для предварительного тестирования качества видео и аудио, записи какого-либо видеообращения и т. п.