# Настройки приложения
В данном разделе представлены различные настройки приложения отвечающие за его поведение в конференциях, внешний вид, уведомления и многое другое. Помимо изменения параметров работы приложения в разделе Настройки вы можете:
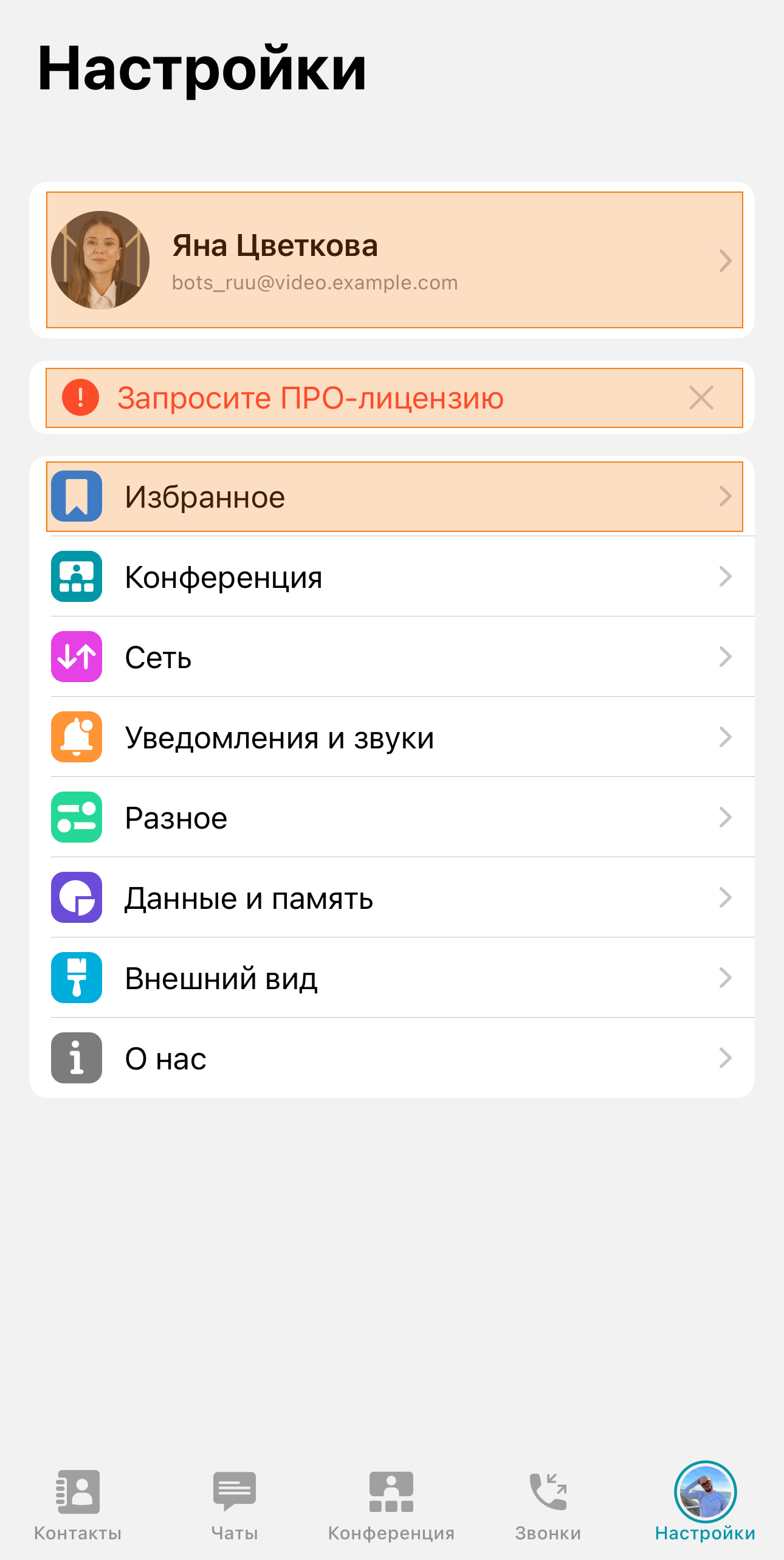
перейти в свой профиль;
запросить ПРО-лицензию;
перейти в Избранное.
# Конференция
В данном разделе вы сможете гибко сконфигурировать основные параметры конференции, аудио и видео. Подробнее рассмотрим ниже.
# Основное
В блоке Основное доступны настройки:
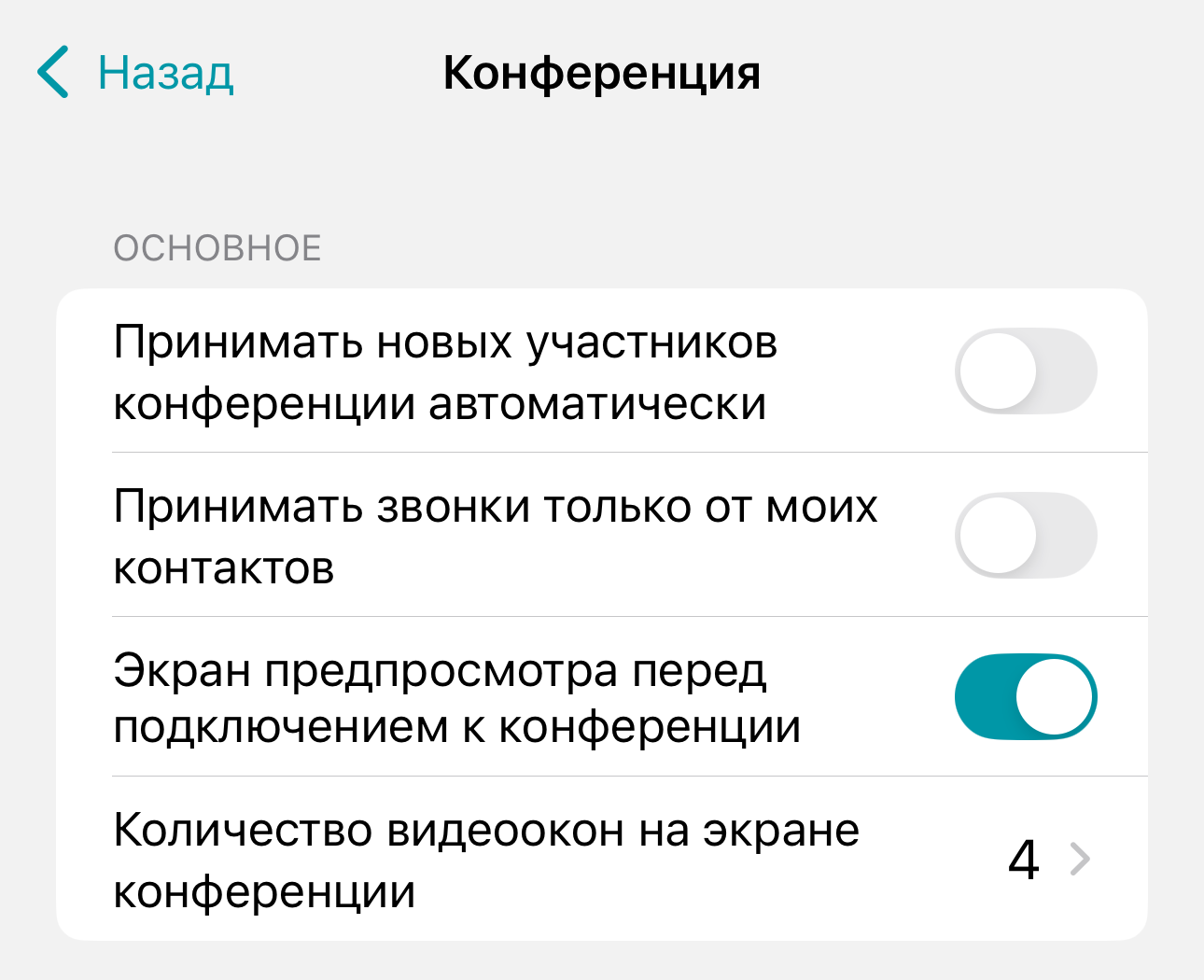
Принимать новых участников конференции автоматически – если вы являетесь владельцем активной конференции и вам позвонит пользователь, он автоматически будет добавлен в конференцию;
Принимать звонки только от моих пользователей – вы будете получать входящие звонки и приглашения в конференцию только от контактов вашей адресной книги, остальные пользователи не смогут вас вызвать;
Экран предпросмотра перед подключением к конференции – окно с выбором оборудованием и других настроек подробно описано здесь. Можете его отключить, чтобы каждый раз не настраивать оборудование;
Количество видеоокон на экране конференции – по умолчанию в раскладке отображается 4 видеоокна участников, а остальные видеоокна располагаются на дополнительных экранах. Вы можете изменить количество видимых окон на число от 1 до 20. Ниже представлен пример с 1, 4 и 14 видеоокнами.
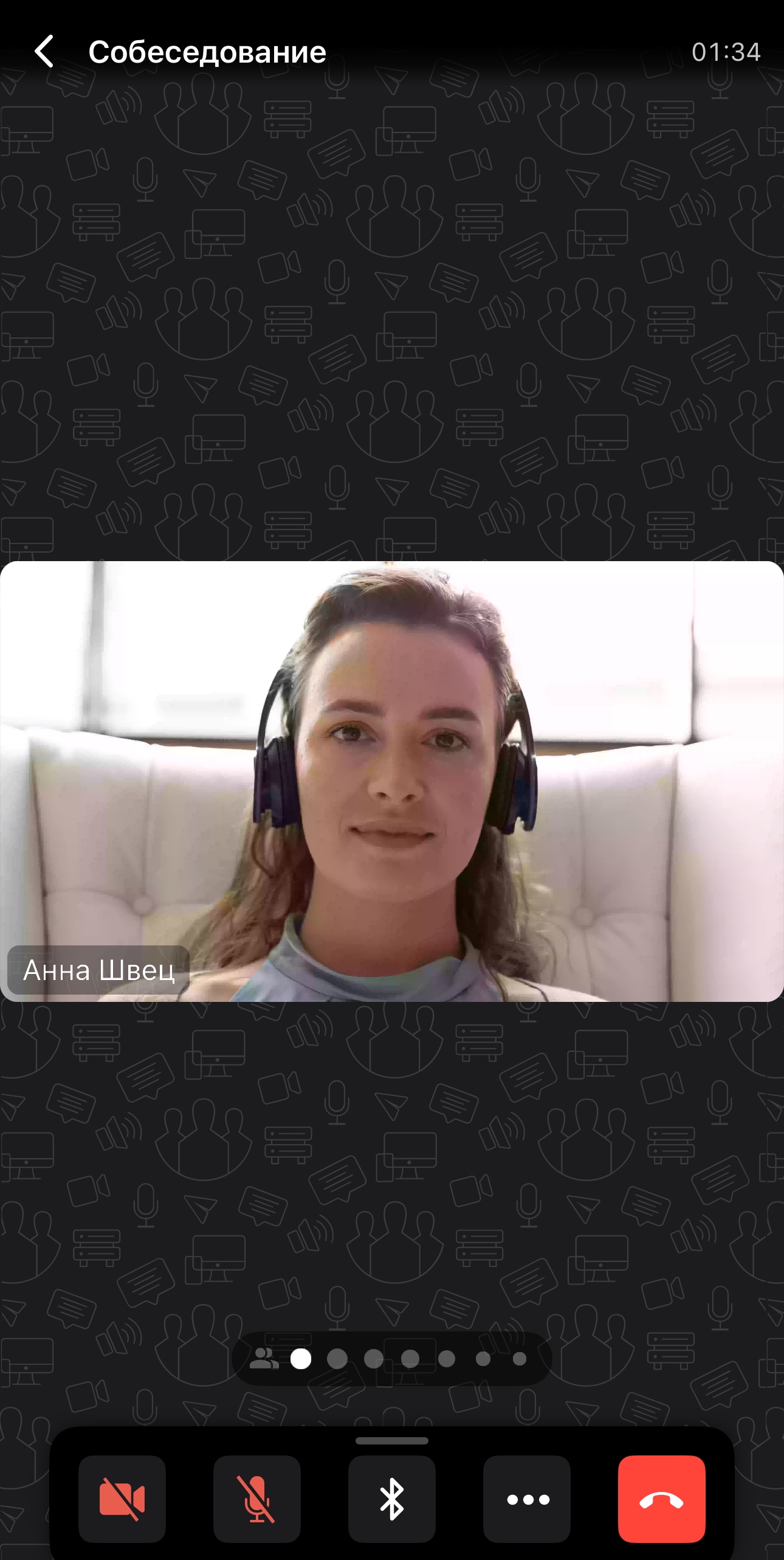
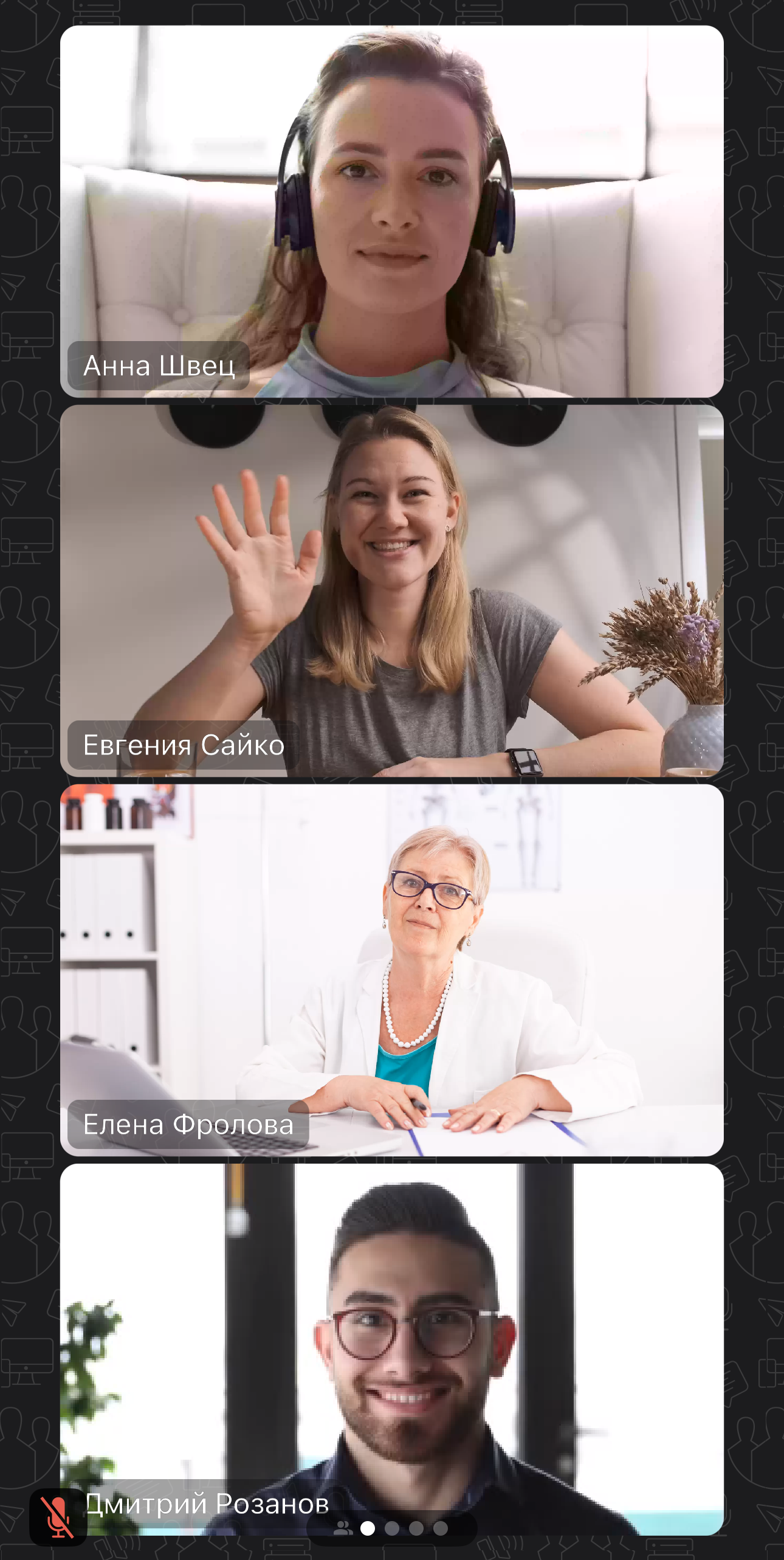
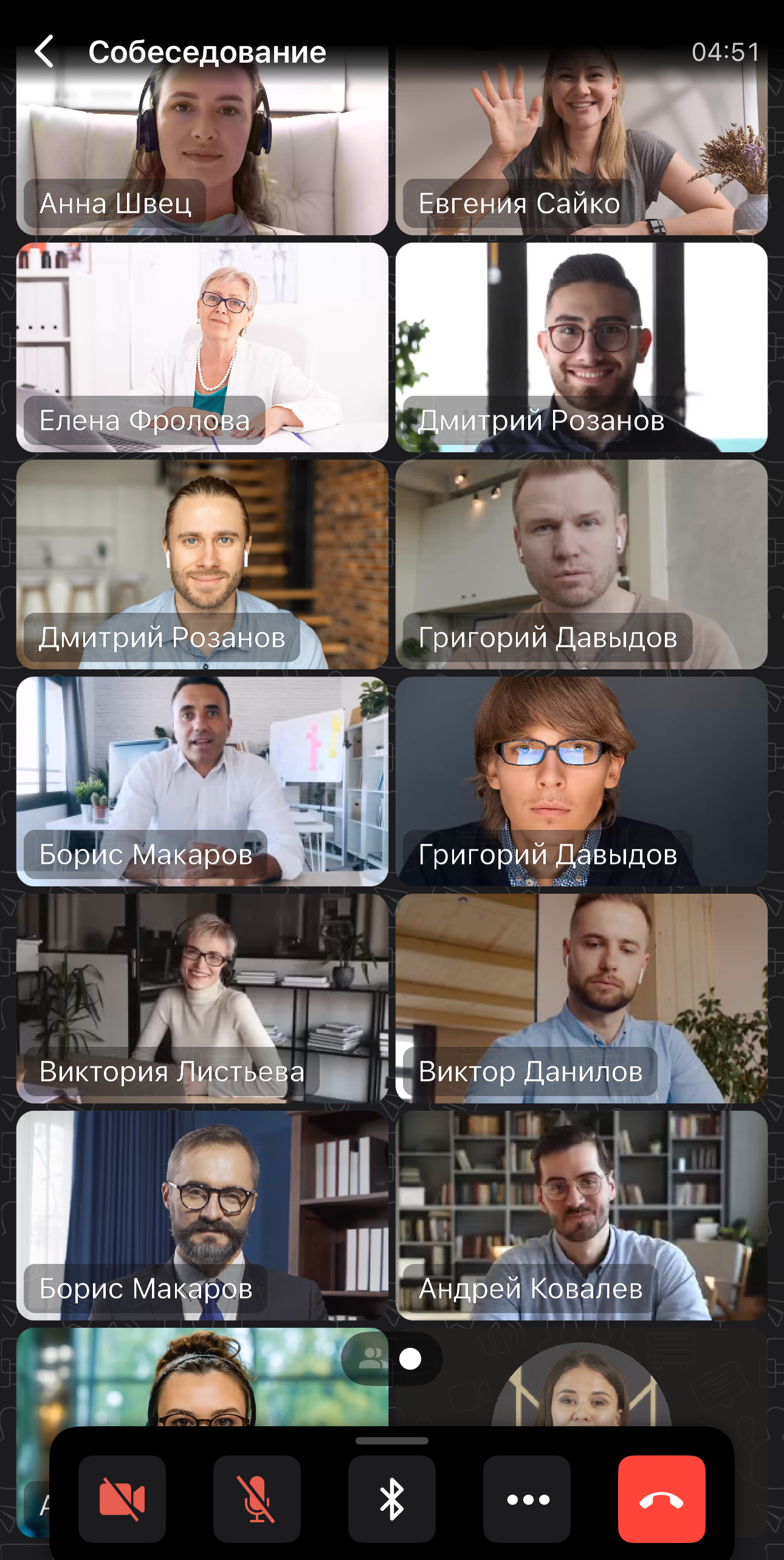
# Аудио
Подключаться с микрофоном – поведение вашего микрофона при входящем звонке или приглашении в конференцию.
Обнаружение голосовой активности – выделение активноговорящего участника оранжевой рамкой в видеораскладке и в списке участников конференции.

# Видео
Подключаться с видео – поведение вашей камеры при входящем звонке или приглашении в конференцию;
Виртуальный фон – функция замены заднего фона, здесь же вы можете активировать эффект размытия. Аналогично, эффект размытия можно включить в настройках камеры вашего устройства. В качестве виртуального фона можно выбрать один из стандартных или же загрузить собственный по нажатию кнопки
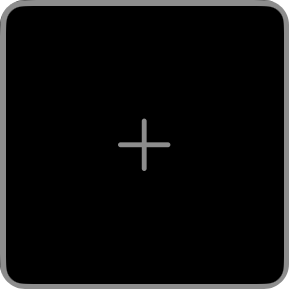 ;
;
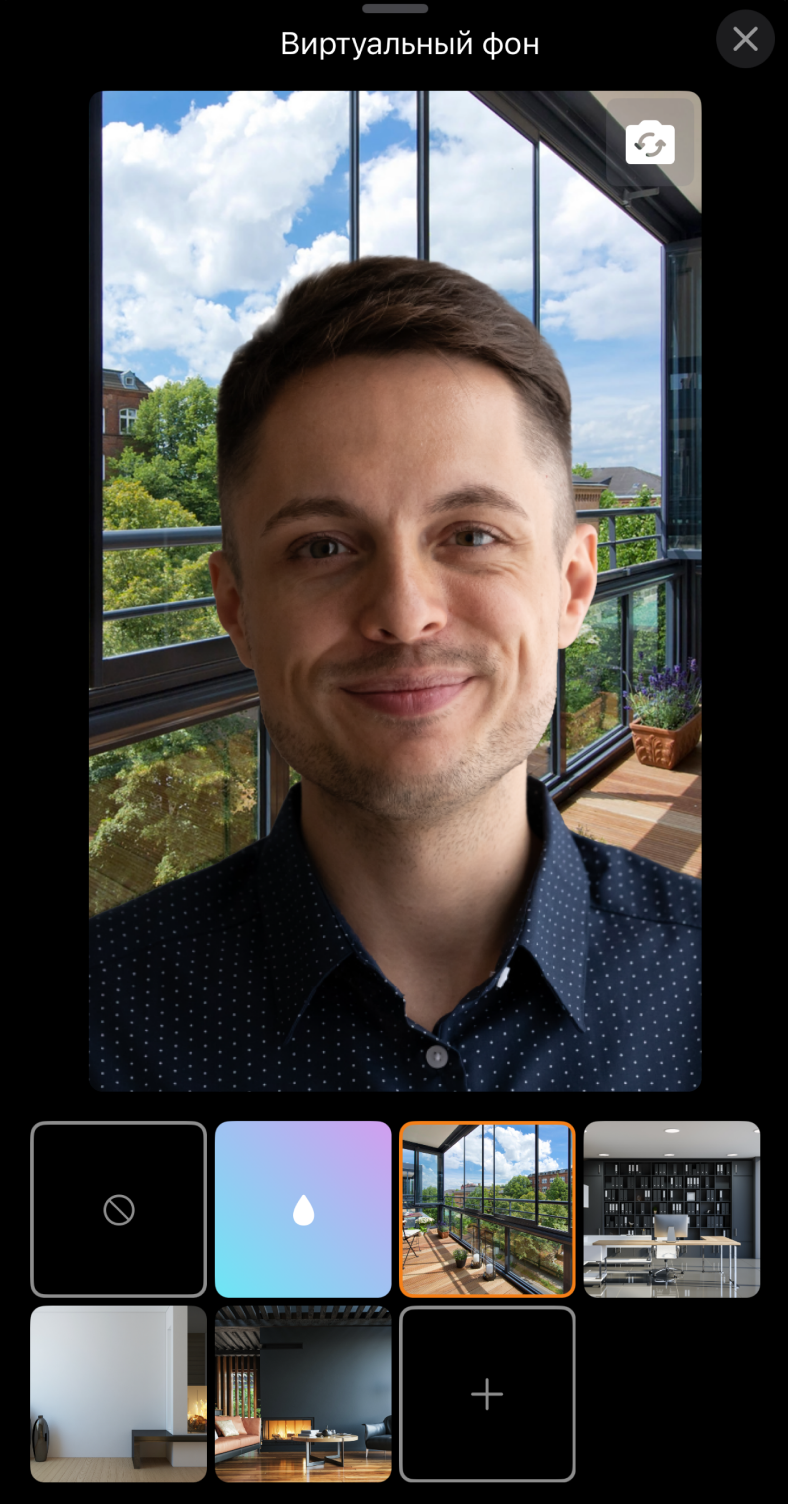
Оптимизация качества видео – в звонках точка-точка видео от вашего собеседника будет приходить с меньшим разрешением, чтобы не нагружать сеть и устройство;
Использовать аппаратный кодек H264 – использование встроенного аппаратного кодека H.264, данная настройка положительно влияет на энергопотребление и производительность устройства при использовании приложения.
По умолчанию кодек H264 включён, ведь он встроен в iOS на аппаратном уровне и потребляет намного меньше ресурсов, чем программный.
# Сеть
Данный раздел настроек отвечает за сетевые параметры приложения.
В блоке Подключен к отображается адрес TrueConf Server к которому вы подключены.
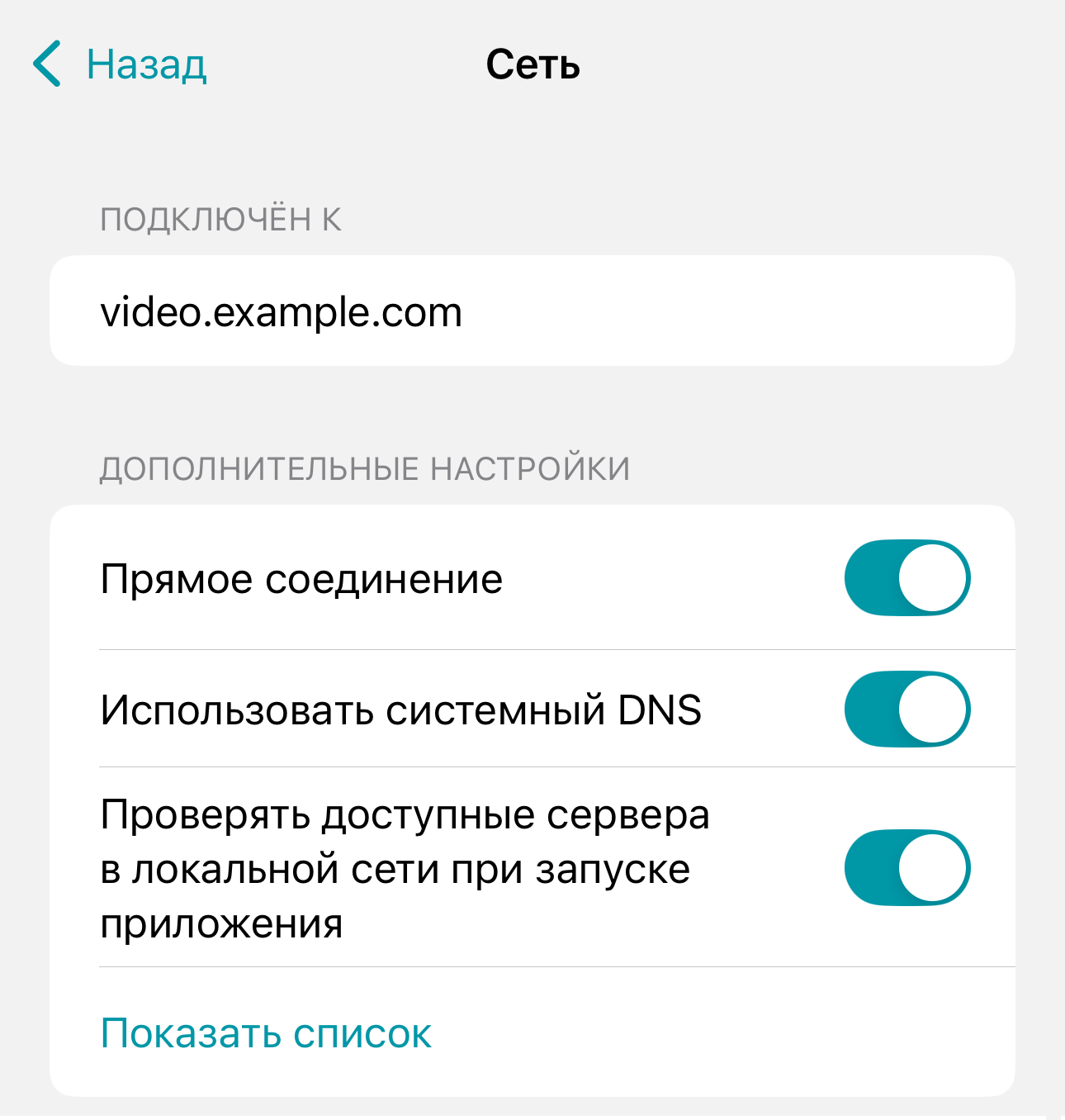
Ниже находятся параметры:
Прямое соединение – связь во время видеозвонка точка-точка будет осуществляться напрямую минуя сервер;
Использовать системный DNS – возможность использования системного DNS-сервера в сетях со сложной конфигурацией. По умолчанию данная опция отключена;
Мы не рекомендуем включать данную опцию без необходимости, так как её работа может негативно повлиять на стабильность подключения.
Проверять доступные сервера в локальной сети при запуске приложения – необходимо оставить включенным, чтобы приложение обнаруживало в вашей корпоративной сети доступные для подключения экземпляры TrueConf Server;
Показать список – посмотреть список доступных серверов.
В блоке Регулировка потока и Лимиты при обмене файлами можно ограничить скорость передачи медиапотоков и файлов.
В случае использования не скоростного интернет соединения, например, 2-3 Мбит/сек, вы можете ограничить трафик, потребляемый клиентским приложением. Благодаря этому будет снижено качество вашего видео и уменьшена нагрузка канала связи так, что другие приложения смогут работать более стабильно.
За подробной консультацией по конфигурации ограничения канала в вашей организации обратитесь к администратору сервера.
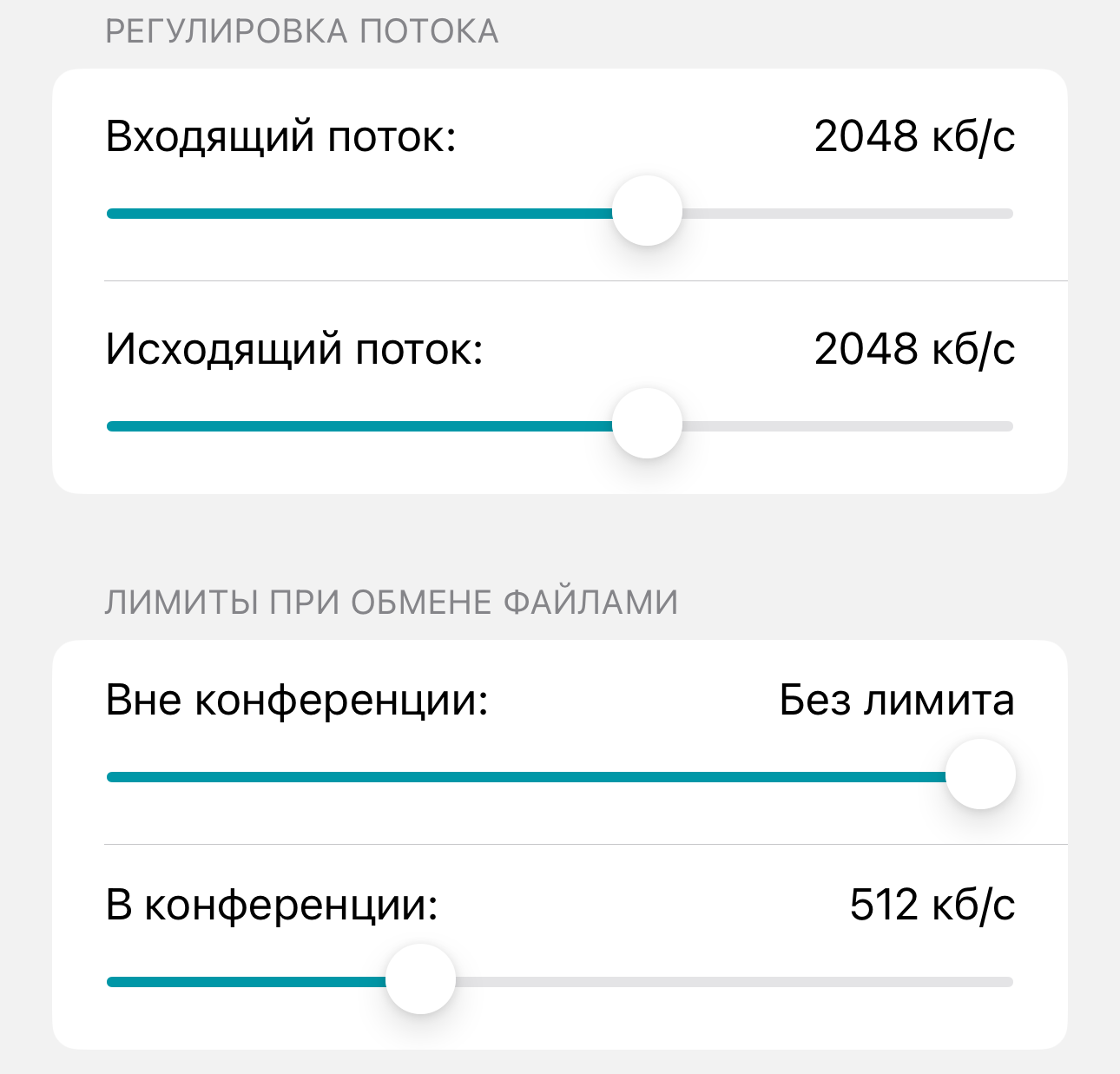
# Уведомления и звуки
В TrueConf для iOS/iPadOS реализованы два типа уведомлений – системные и встроенные.
Системные уведомления работают когда приложение закрыто или экран устройства заблокирован. За их поведение отвечают настройки ОС.
Встроенные используются при непосредственной работе с приложением. Звук таких уведомлений можно выключить в соответственном пункте:
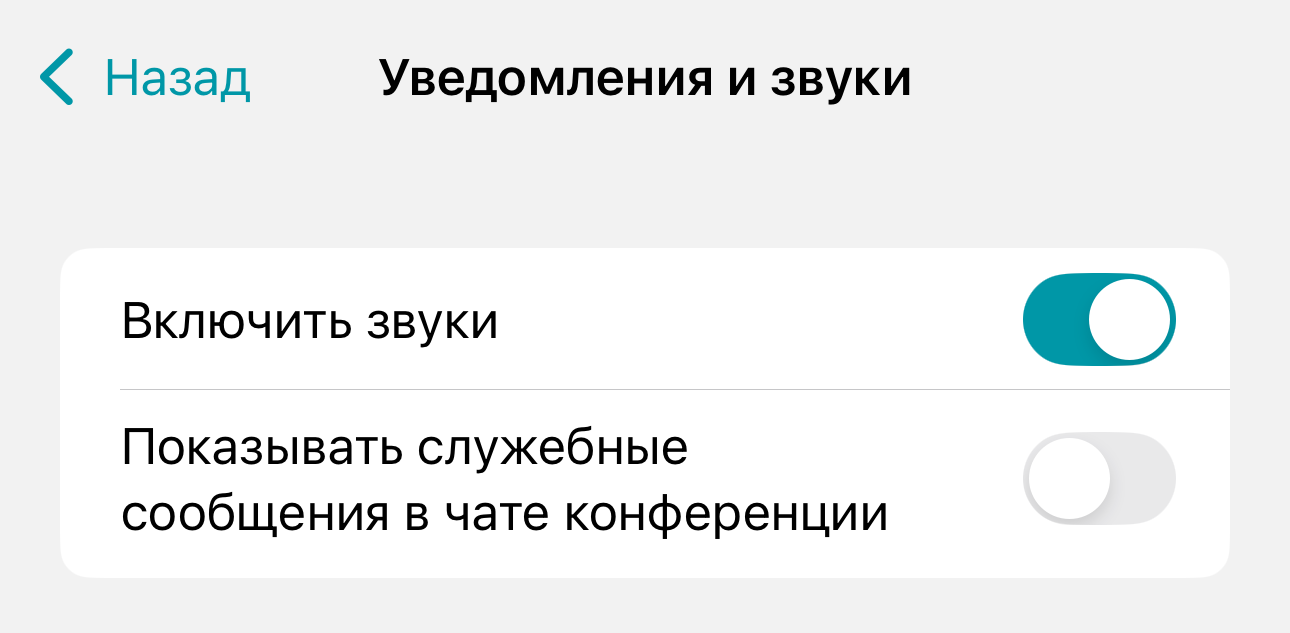
После включения опции Показывать служебные сообщения в чате конференции вам будут доступны оповещения следующего вида:
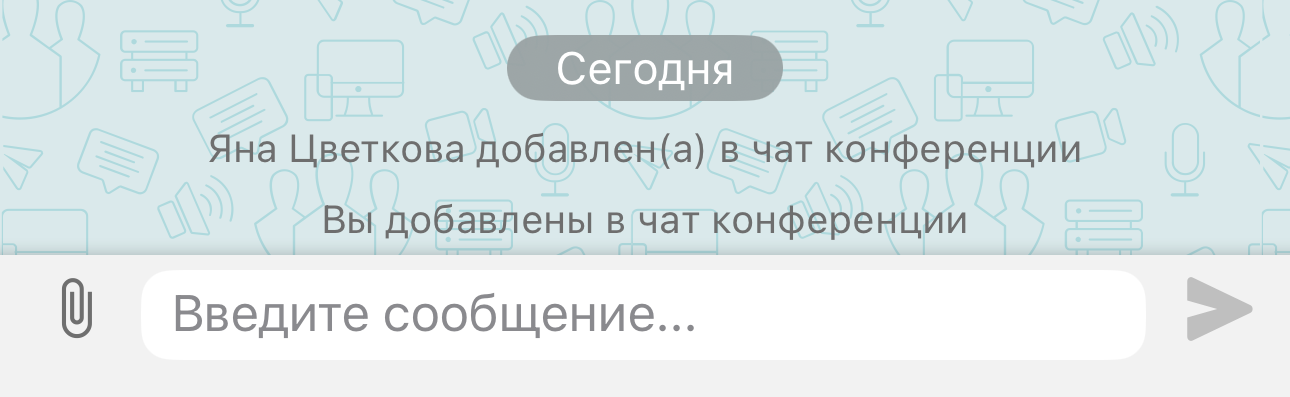
# Разное
Чтобы включить в адресной книге отображение пользователей с распределением по группам, активируйте переключатель Отображать контакты по группам.

# Управление группами
Чтобы создать группу, перейдите в Настройки → Разное → Управление группами → Новая, введите её название и нажмите кнопку Создать.
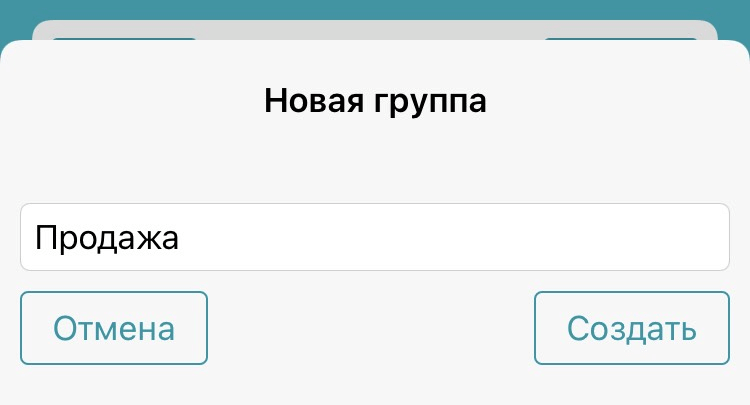
# Редактирование или удаление групп
Чтобы удалить или отредактировать группу:
Перейдите к списку групп адресной книги (если их не видно, включите отображение групп).
Найдите нужную группу, нажмите кнопку
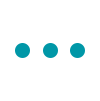 напротив её названия и в открывшимся меню выберите Редактировать группу или Удалить группу.
напротив её названия и в открывшимся меню выберите Редактировать группу или Удалить группу.
# Данные и память
TrueConf для iOS/iPadOS кеширует все скачиваемые медиа на вашем устройстве. Чтобы посмотреть или ограничить размер используемого кеша, перейдите в пункт Управление памятью.
Для удаления кеша нажмите кнопку Очистить кеш либо настройте его максимальный размер, чтобы приложение автоматически освобождало место при превышении допустимого значения.

В пункте Автоскачивание можно выбрать тип сети, в которой будет работать автоматическое скачивание изображений в чатах. Если вы состоите в групповых чатах, где обмениваются большим количеством изображений, активируйте пункт Никогда, чтобы сэкономить объём кэша и трафика. В таком случае, изображения будут загружаться вручную.
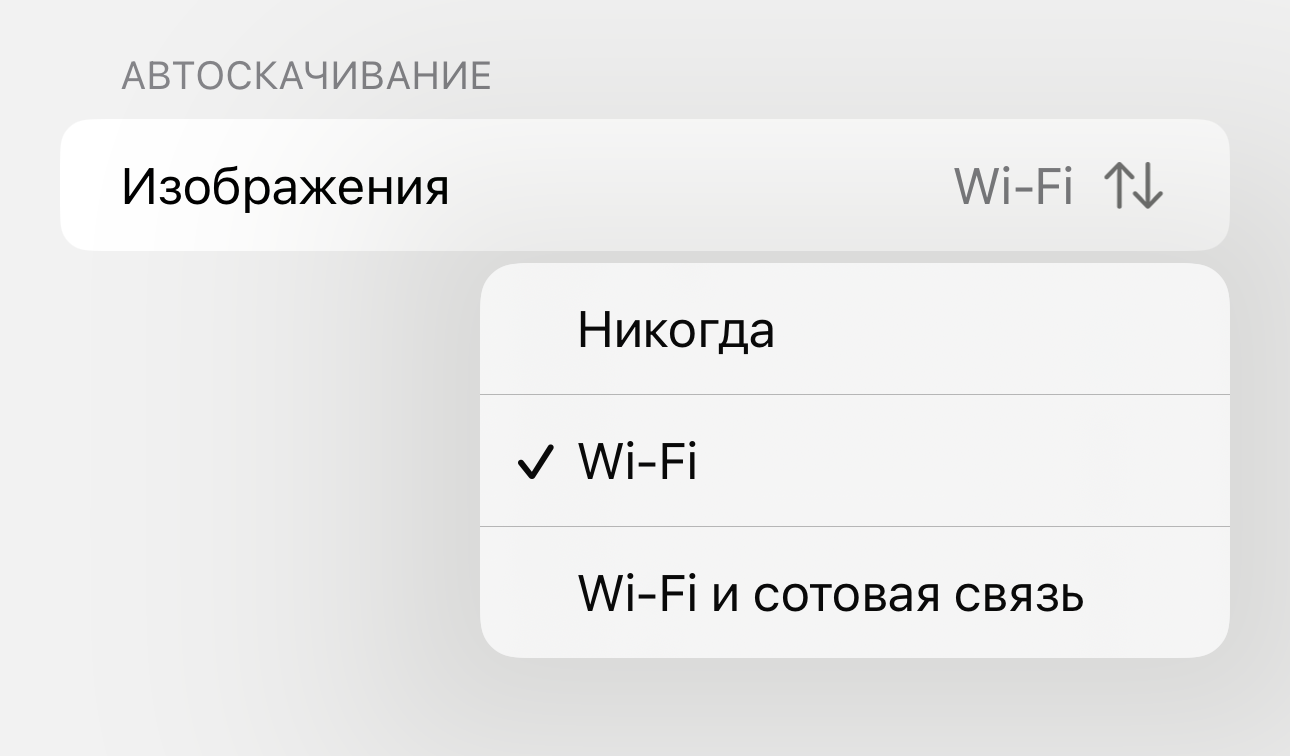
Если у вашего мобильного тарифа ограниченный интернет трафик, рекомендуем выбрать пункт Wi-Fi.
# Внешний вид
Перейдя в раздел Внешний вид вы сможете изменить тему оформления приложения.

По умолчанию используется системная тема. Переключитесь на вариант Светлая или Тёмная для перевода приложения в соответствующий режим.
Ниже вы можете установить цветовую гамму для приложению. Выбранный цвет будет применяться для ваших сообщений, иконок и других интерфейсных элементов приложения. Внешний вид приложения с тёмной темой и изменённым цветом оформления:
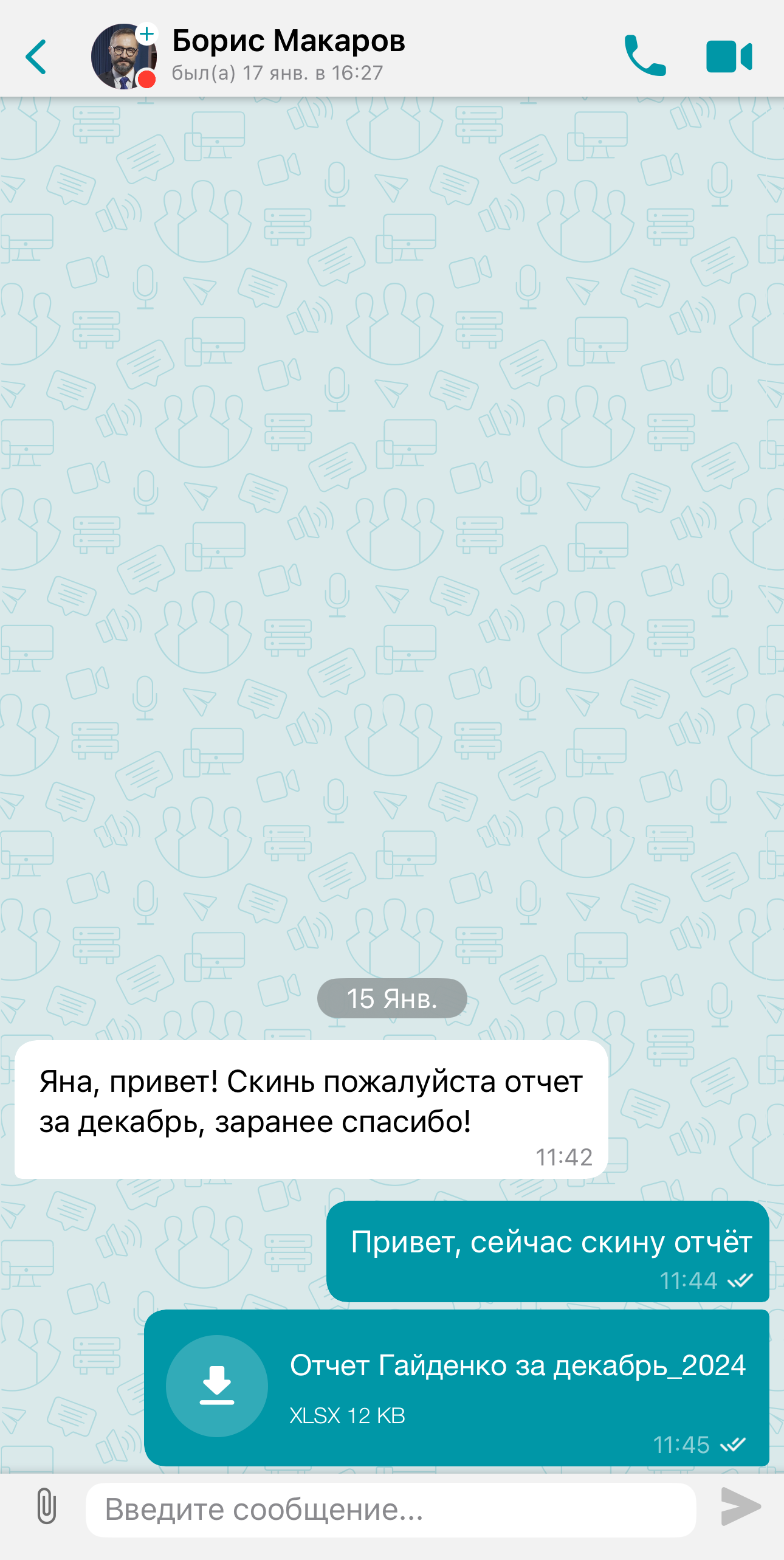
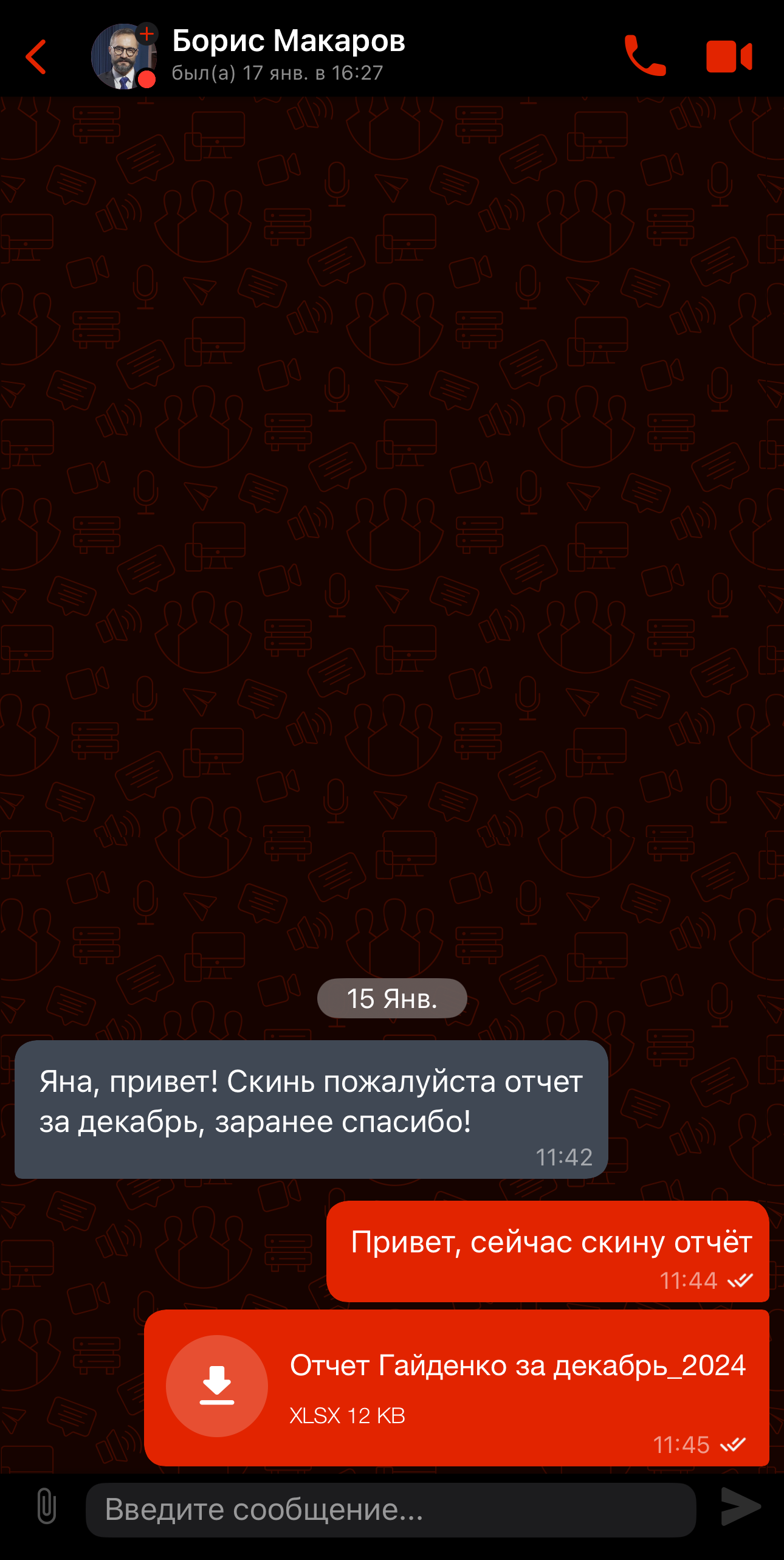
Дополнительно: для экрана Домой вы можете заменить оригинальную иконку приложения на ![]() .
.
# О нас
В этом разделе вы можете увидеть сведение о версии TrueConf для iOS/iPadOS а также поделиться логами о работе приложения. О том, какие логи нужны для обращения в техническую поддержку Труконф читайте в статье.
← Чаты