# Начало работы
При первом запуске разрешите приложению отправлять вам уведомления.
Для устройств с iOS/iPadOS 18.0 и выше потребуется выдать разрешение на нахождение устройств в локальной сети. Это необходимо для подключения к локальным серверам TrueConf.
После чего, будет доступно окно авторизации, где вы можете:
сменить сервер (по умолчанию приложение подключается к облачному сервису TrueConf Online);
Перейти в настройки приложения;
- войти в облачный сервис используя социальные сети, которые доступны по нажатию кнопки Другие способы входа;

# Авторизация
Для подключения к вашему корпоративному TrueConf Server:
В левом верхнем углу нажмите Сменить сервер.
Выберите TrueConf Server, в поле укажите его IP-адрес или доменное имя (например, server.company.com) и нажмите кнопку Подключиться.
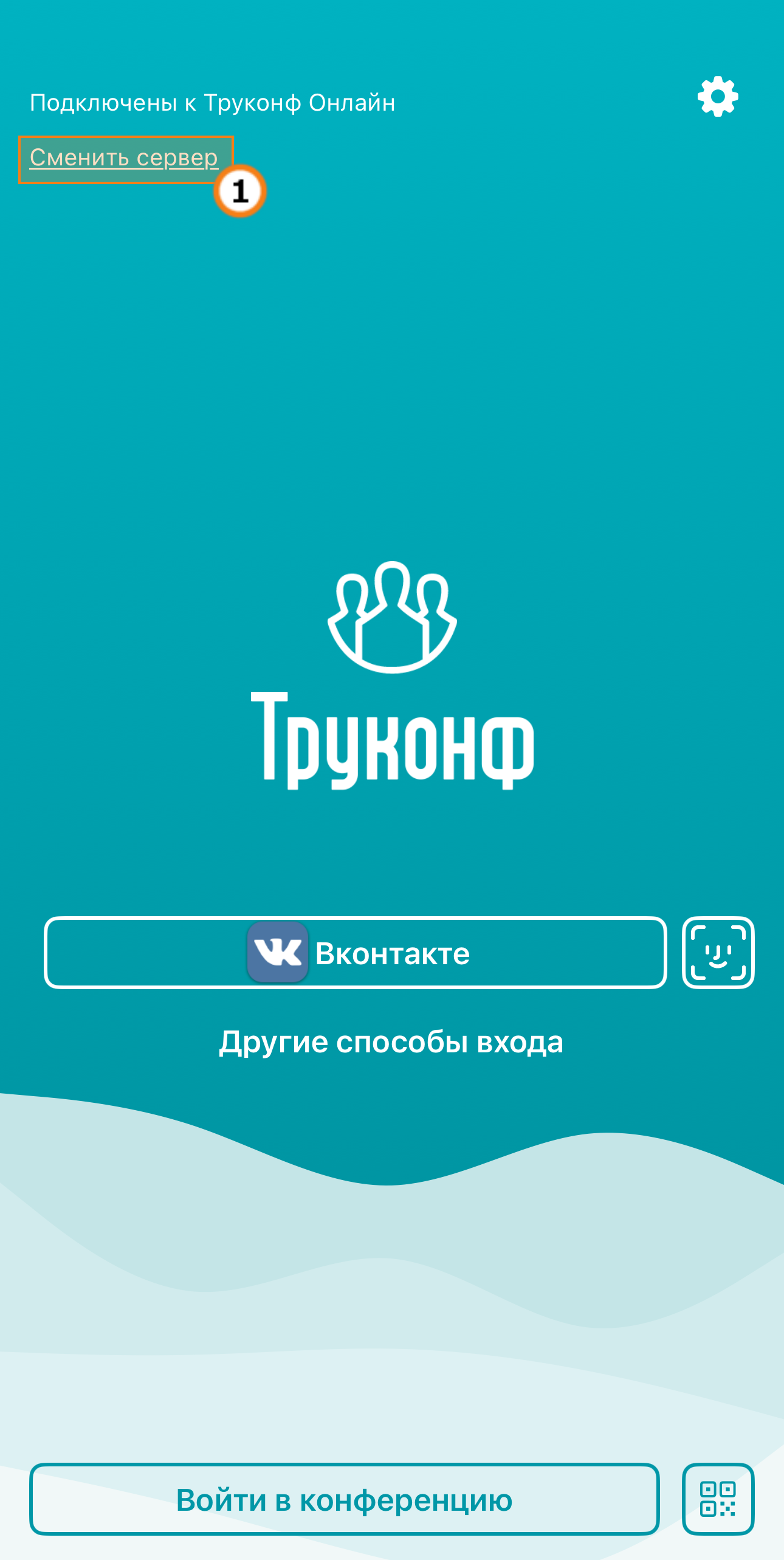

- Если подключение будет успешным, вы сможете увидеть имя сервера в верхнем левом углу.
В дальнейшем, если вам понадобится подключиться к другому серверу или к TrueConf Online, перейдите в Настройки → Профиль → Выход и выполните описанные выше шаги.
Введите логин (TrueConf ID).
Пароль от вашего аккаунта. При первой авторизации, данные для входа можно узнать у вашего системного администратора.
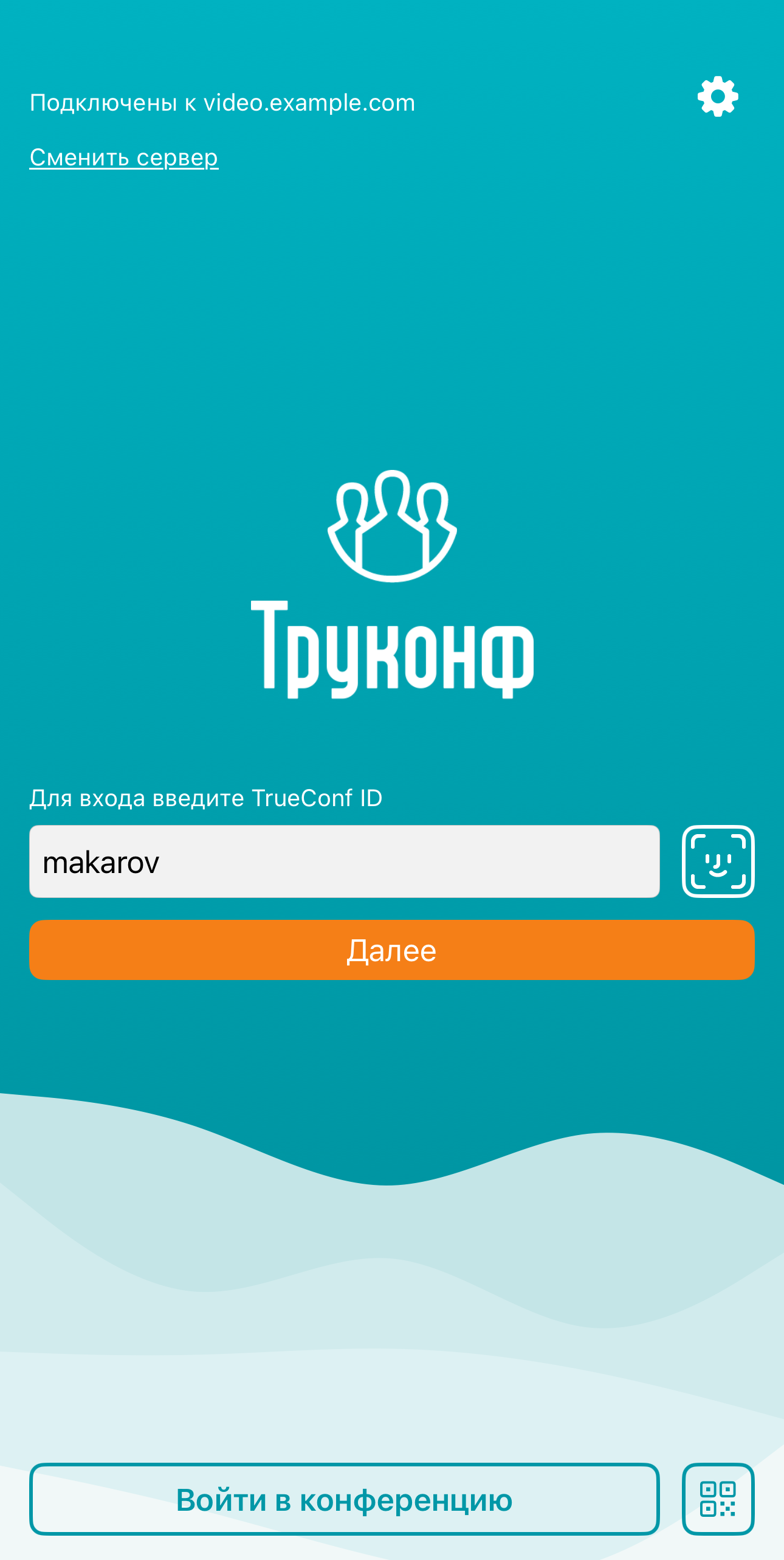
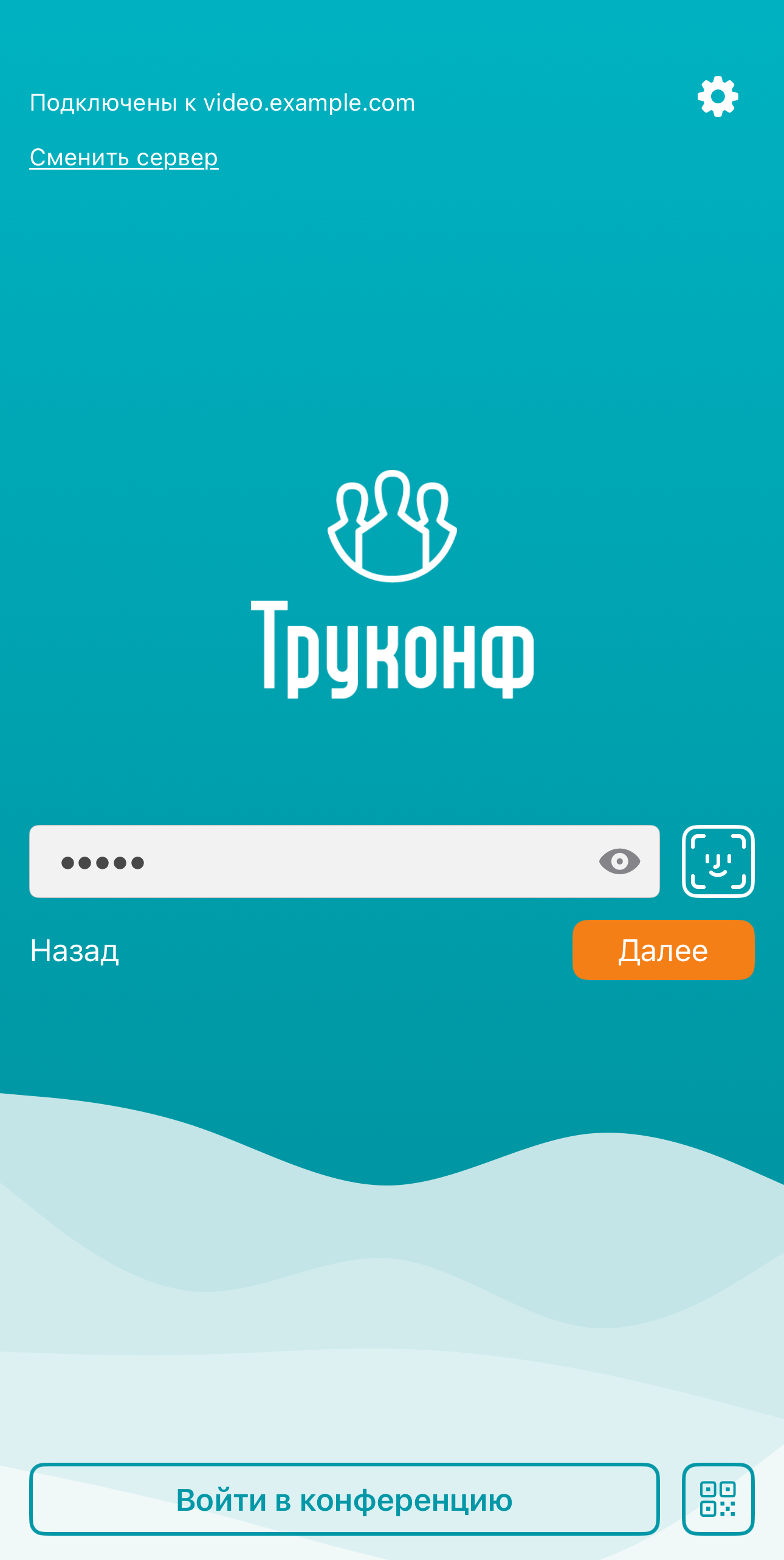
В дальнейшем, после первой успешной авторизации, вы можете не вводить пароль, активировав безопасный вход с помощью функции Face ID/Touch ID. Для этого нажмите на кнопку  или
или  , и подтвердите использование биометрической аутентификации.
, и подтвердите использование биометрической аутентификации.
Обратите внимание, если вы отклоните активацию безопасного входа с помощью функции Face ID/Touch ID, то для входа будет использоваться пароль вашего телефона. Для активации безопасного входа перейдите в настройки iOS, в списке найдите и откройте TrueConf, активируйте переключатель Face ID/Touch ID.
После авторизации вам будут доступны 5 основных раздела приложения. Подробно о функционале данных разделов можно ознакомиться в соответствующих разделах руководства пользователя:
# Авторизация гостем
Подключиться гостем можно только к публичной конференции (вебинару). Сделать это можно несколькими способами: с помощью QR-кода, используя ID конференции и непосредственно со страницы конференции в браузере.
# С помощью QR-кода
На экране авторизации нажмите кнопку  и отсканируйте QR-код, доступный на странице конференции.
и отсканируйте QR-код, доступный на странице конференции.
Также вы можете загрузить изображение QR-кода, сохраненное в вашем смартфоне, для этого нажмите Галерея и выберите подходящее фото.
С помощью данного способа можно войти в любую публичную конференцию гостем без обязательной смены сервера.
Если конференция внутренняя, то для того чтобы подключиться к ней с помощью QR-кода, вы должны быть авторизованы в личном кабинете на странице конференции.
# C помощью ID конференции
На странице авторизации нажмите кнопку Войти в конференцию. Введите ID мероприятия в формате без \c\. Например, если ID выглядит так \c\2050356374@video.company.com#vcs, вам необходимо будет указать только цифры 2050356374. Введите необходимые данные и нажмите кнопку Далее. После чего укажите свое имя (псевдоним), под которым вас будут идентифицировать в конференции, и нажмите кнопку Войти.
# Профиль
Профиль доступен в разделе приложения Настройки, где доступен следующий функционал:
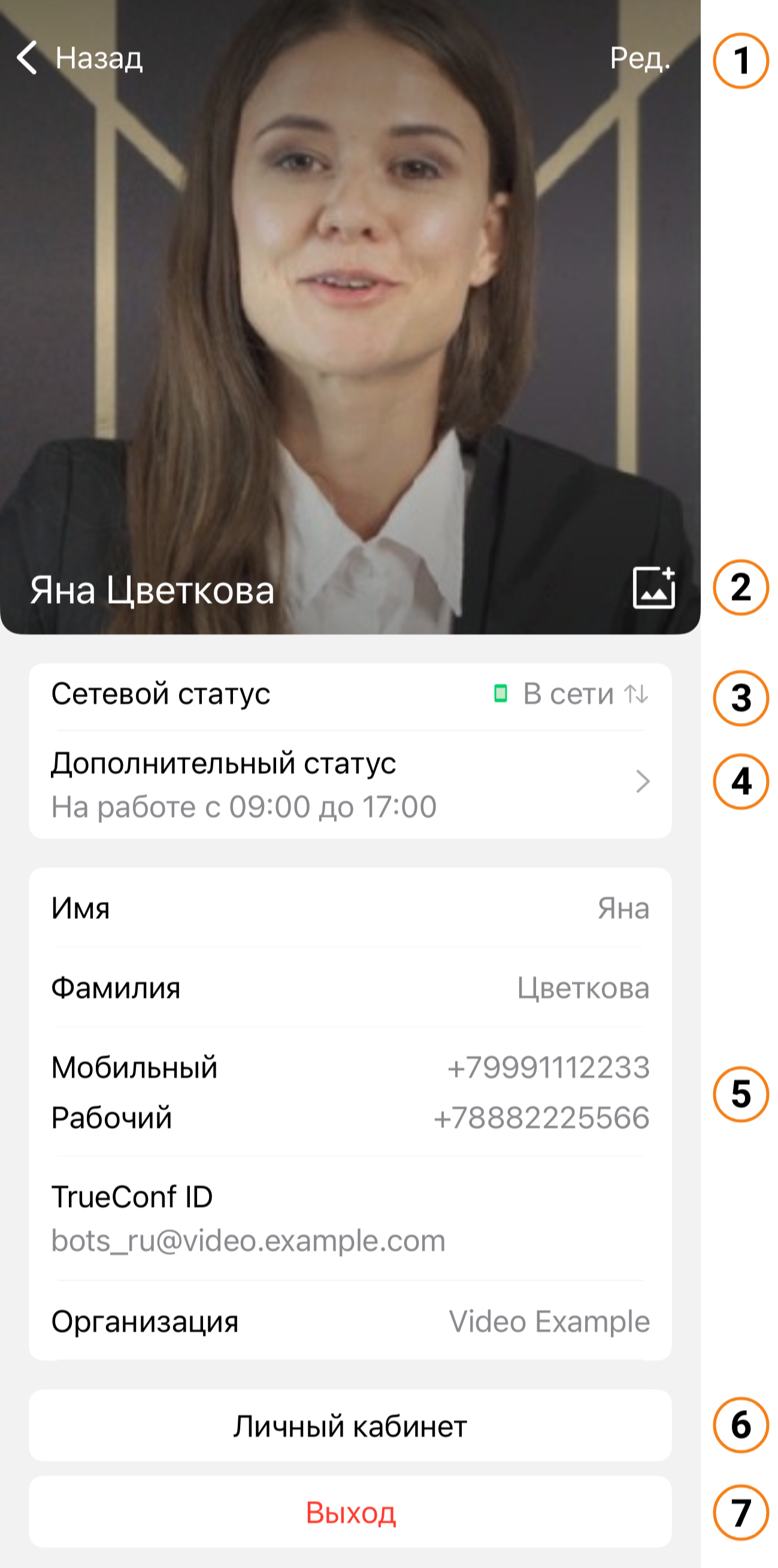
Редактирование личной информации: отображаемое имя, ФИО и организация.
Установка аватара.
Смена сетевого статуса:
в сети;
не беспокоить.
4. Установка дополнительного статуса, например, информации об отпуске или изменении рабочего графика.
5. Информация о вас. Мобильный и рабочий номера телефонов задаются администратором сервера.
6. Переход в личный кабинет.
7. Выход из учётной записи.
# Личный кабинет
Личный кабинет — отдельная веб-страница на сервере, предназначенная для планирования видеоконференций, а также редактирования личных данных и адресной книги.
Доступ к этой странице имеет каждый пользователь, который был добавлен администратором сервера.
На главной странице вы увидите:
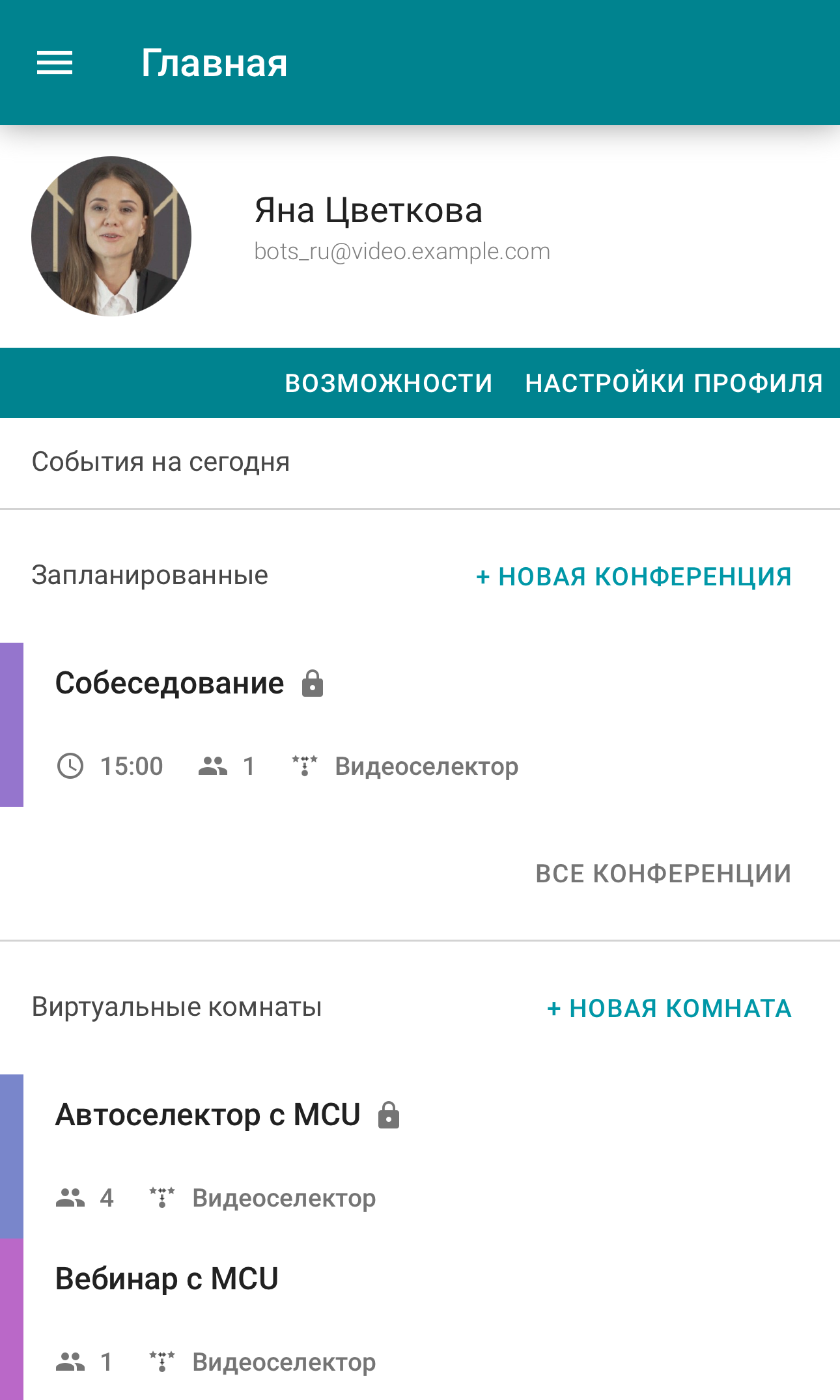
запланированные на сегодня конференции;
виртуальные комнаты.
Отображаются только те мероприятия, владельцем или участником которых вы являетесь.
По нажатию на название конференции откроется её карточка, вам будет доступен ряд возможностей:
Переход в аналитику конференций.
Запуск мероприятия.
Изменить её настройки.
Экспортировать в корпоративный календарь.
Удаление мероприятия.
# Статусы пользователей
В TrueConf для iOS/iPadOS присутствуют статусы, при помощи которых можно определить активность пользователей:







При блокировке экрана компьютера для авторизованного в приложении Труконф пользователя сразу же автоматически выставляется статус 


# Оффлайн режим
При неполадках подключения к серверу видеосвязи в приложении отобразится статус Ожидание сети. При этом вы можете продолжать пользоваться приложением, а именно: