# Конференция
На вкладке Конференция вы можете начать быструю конференцию или открыть планировщик для создания виртуальной комнаты или запланированной конференции:
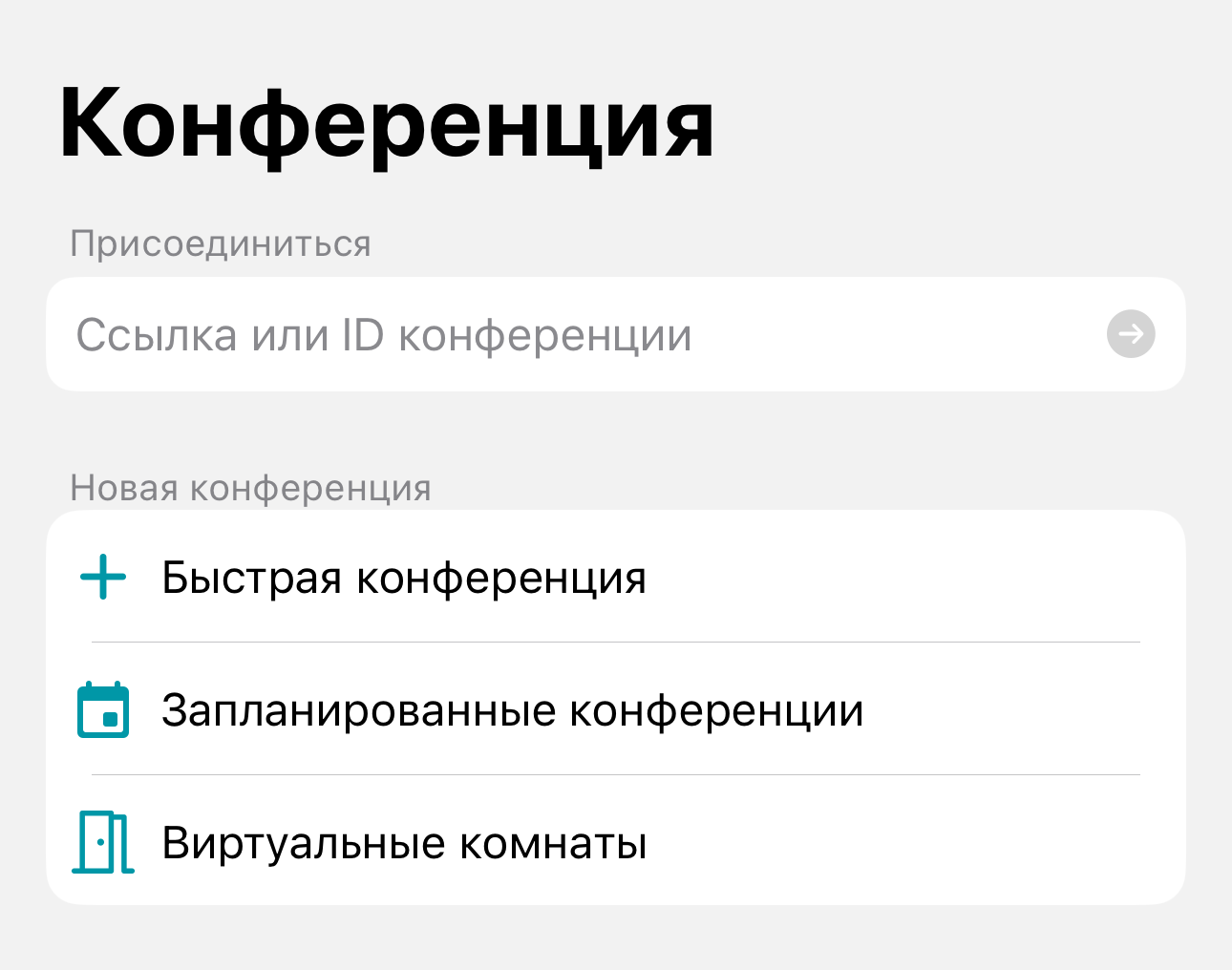
# Подключение к конференции
Чтобы присоединиться к конференции:
Перейдите на вкладку Конференция.
В блоке Подключиться введите ссылку или ID конференции.
Для подключения нажмите
 .
.
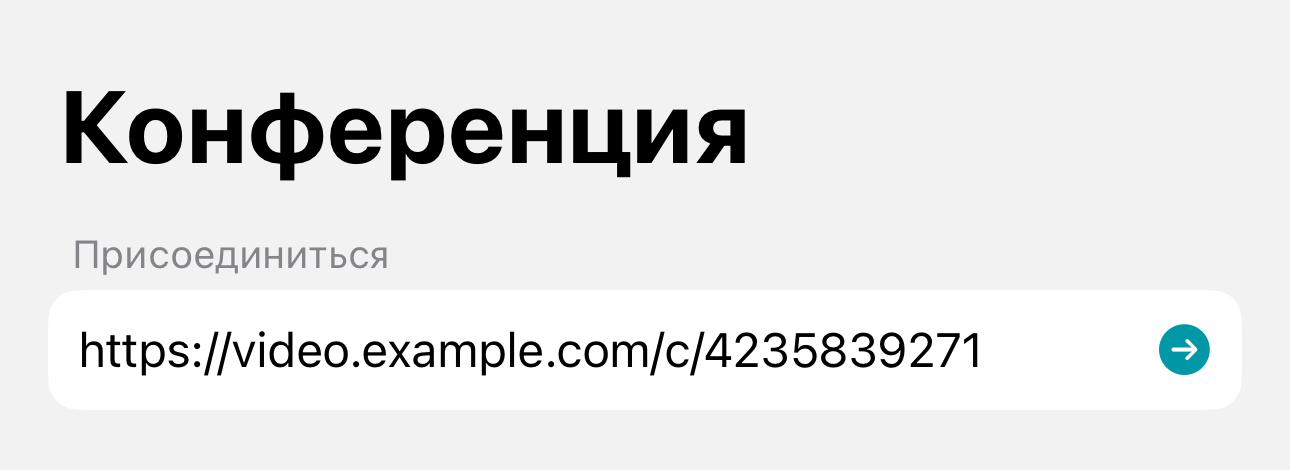
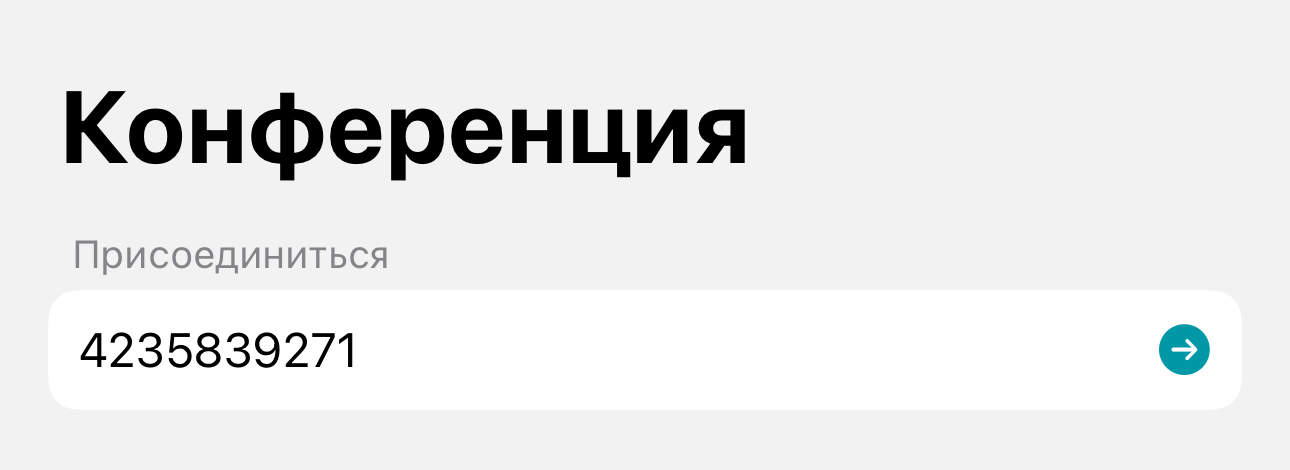
В связи с политикой безопасности Apple подключение по ссылке может быть доступно только при использовании на сервере коммерческого https-сертификата.
Кроме этого, подключиться к мероприятию Труконф можно следующими способами:
- из адресной книги. В строку поиска введите ID конференции или ссылку на её страницу и нажмите кнопку
 или
или  .
.
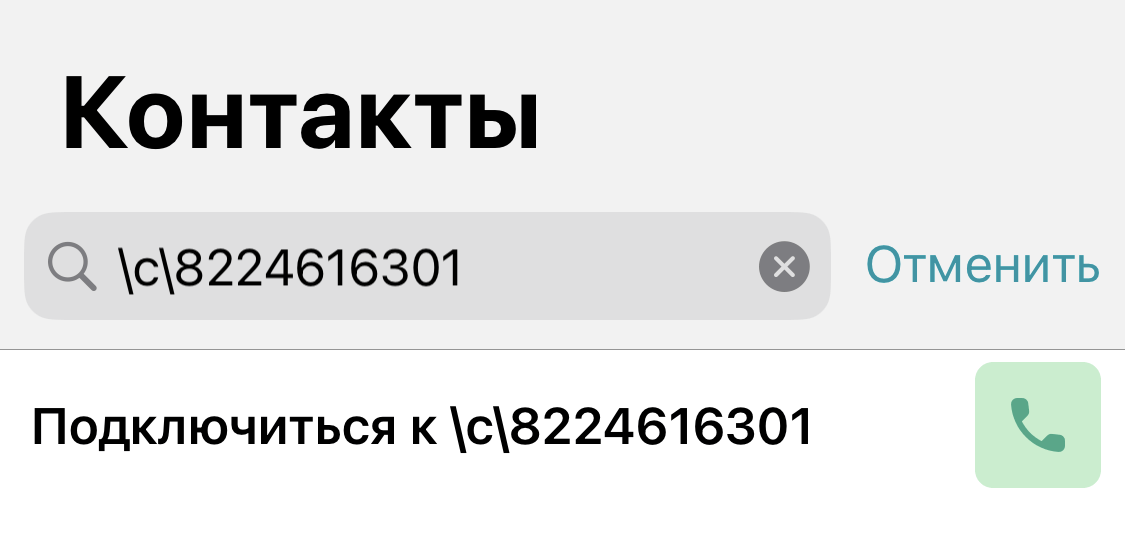
- через историю вызовов в разделе Звонки по нажатию
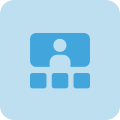 ;
;
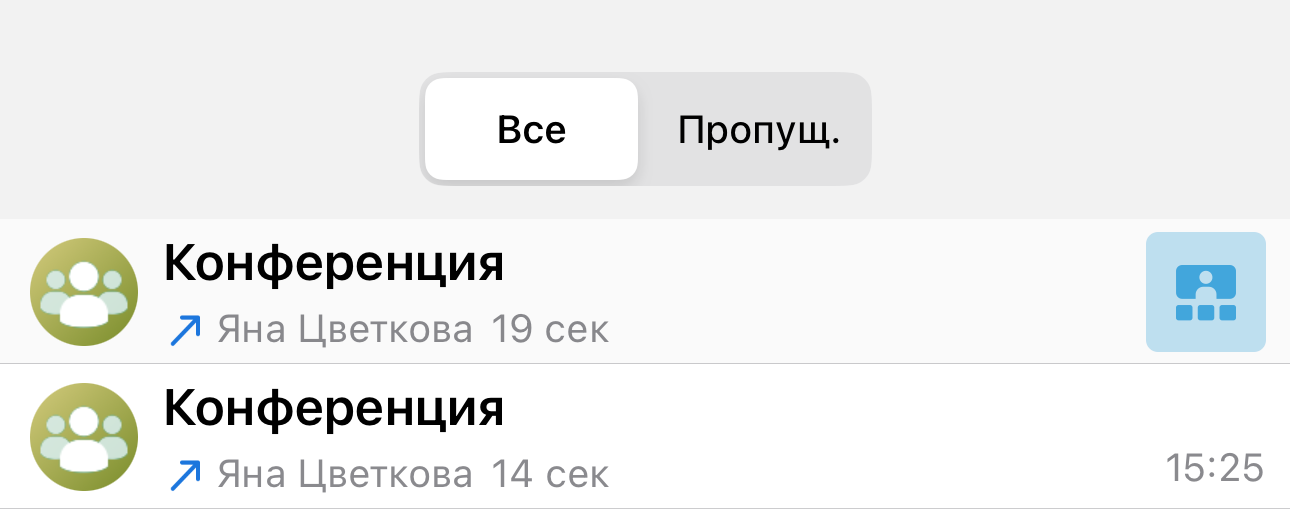
позвонить ведущему;
перейти в планировщик, выбрать конференцию и нажать кнопку Подключиться к конференции (если вы заранее были добавлены в список её участников);
- подключиться к конференции через её веб-страницу;
из гостевой страницы сервер при помощи её ID или QR-кода;
зайти на страницу конференции из личного кабинета (только если вы являетесь её ведущим).
# Проверка оборудования
Перед подключением к конференции вас встретит окно с предпросмотром параметров вашего оборудования, где вы можете:
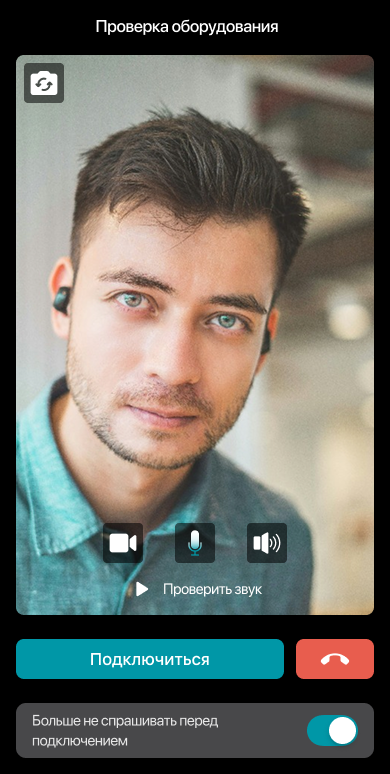
Если камера включена вы можете выбрать сменить камеру по нажатию  и заранее выбрать виртуальный фон по нажатию
и заранее выбрать виртуальный фон по нажатию 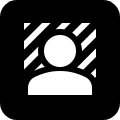 .
.
 – выбрать источник звука, после нажатия откроется меню с выбором оборудования:
– выбрать источник звука, после нажатия откроется меню с выбором оборудования:
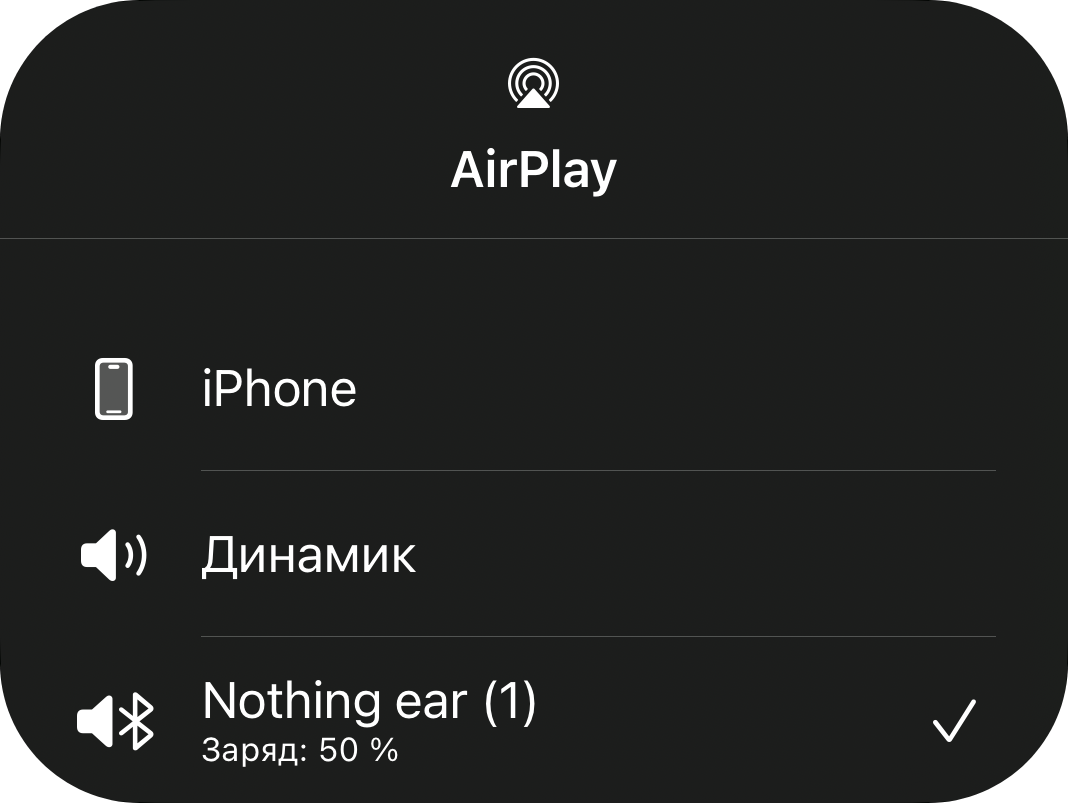
Больше не спрашивать перед подключения – после активации пункта, приложение запомнит ваши настройки оборудования и не будет отображать данное окно перед подключением к конференции.
Чтобы вернуть окно Проверка оборудования активируйте пункт Экран предпросмотра перед подключением к конференции в настройках.
# Создание быстрой конференции
На вкладке Конференция нажмите Быстрая конференция , и в открывшемся окне укажите название и режим: автоселектор, управляемый селектор, все на экране или видеоурок.
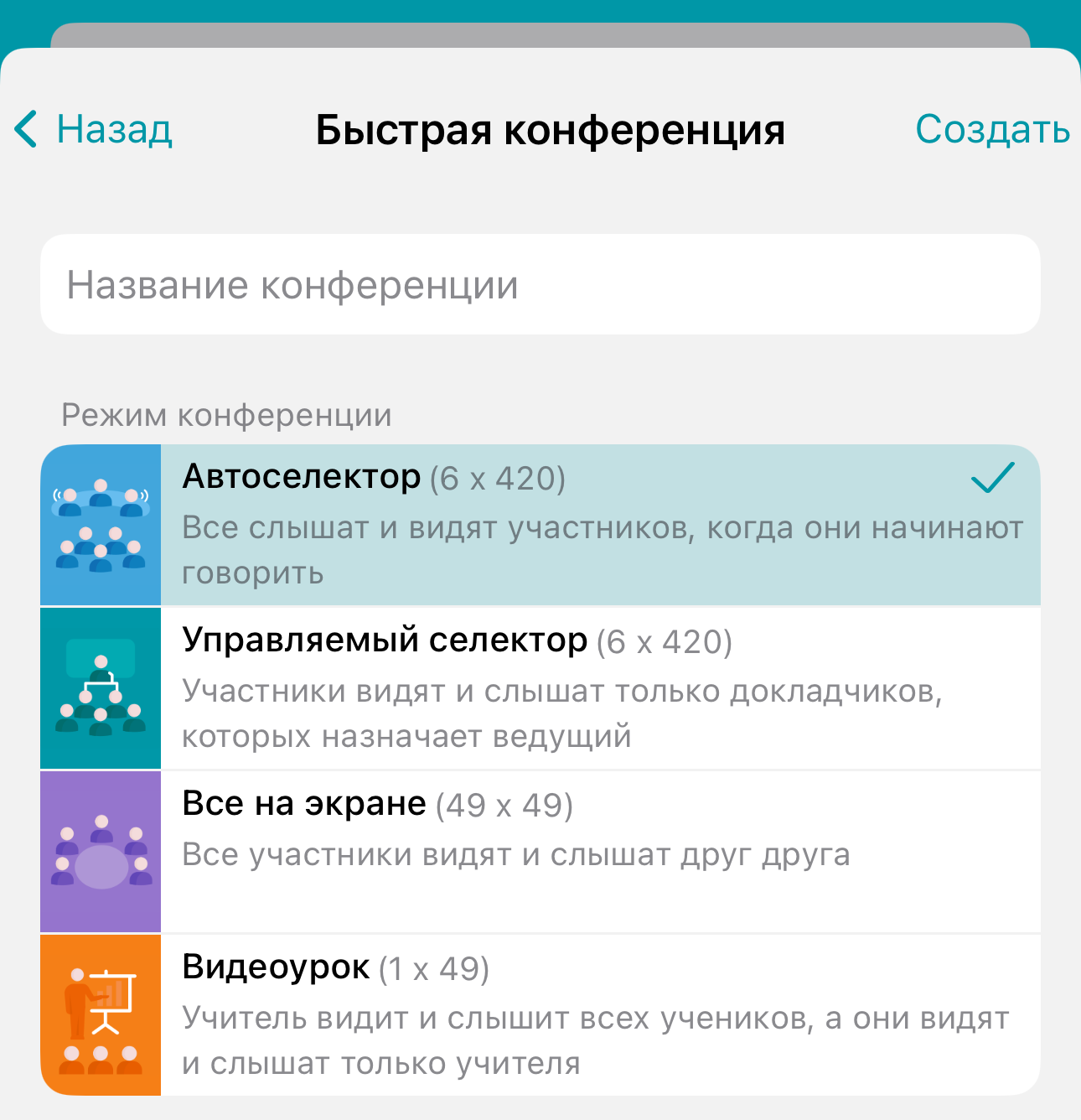
Также вы можете создать конференцию из группового чата, для этого на главном экране напротив строки с названием нажмите  .
.
Количество докладчиков и участников – при выборе автоселектора или управляемого селектора вам будет доступна настройка количества мест на трибуне. Выберите необходимое соотношение число. Как управлять автоселектором и управляемым селектором смотрите далее.
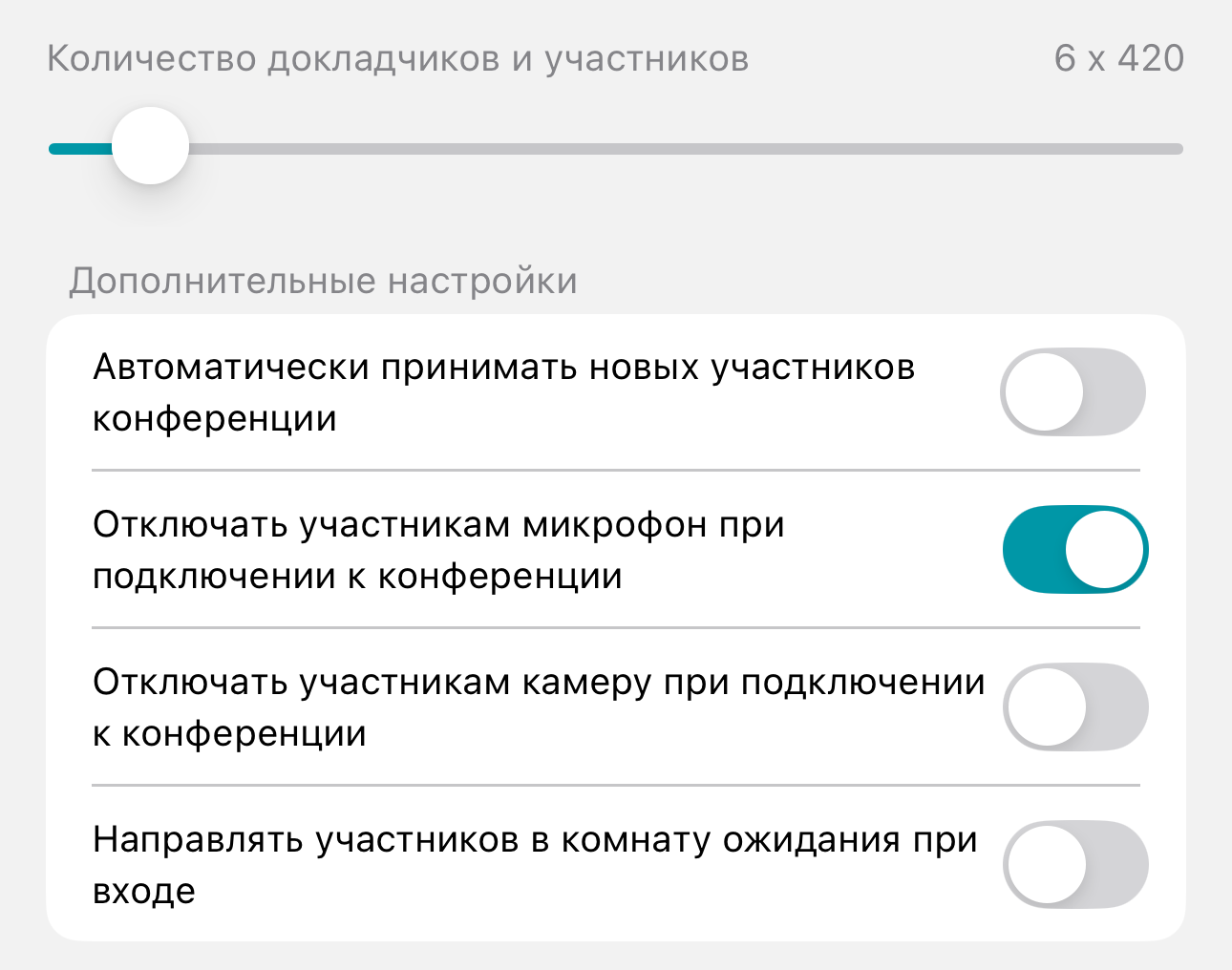
А также, вы можете задать дополнительные настройки:
Автоматически принимать новых участников конференции – по умолчанию при подключении к конференции путём звонка её владельцу он получает соответствующий запрос. Вы можете изменить это поведение, отметив флажок. В этом случае пользователь, желающий принять участие в конференции, при звонке её владельцу автоматически подключится к ней.
Отключать участникам микрофон при подключении к конференции и Отключать участникам камеру при подключении к конференции – управление поведением оборудования участников при подключении к мероприятию.
Направлять участников в комнату ожидания при входе – после активации, все участники кроме ведущих, будут попадать в комнату ожидания. Ведущий должен вручную добавить необходимых участников или же добавить всех пользователей.
После указания параметров нажмите Создать.
После этого свайпните вправо для перехода к списку Участники конференции, нажмите на кнопку Пригласить, чтобы открыть список всех абонентов вашей адресной книги. Выберите тех, кого хотите пригласить в конференцию, и нажмите Добавить.
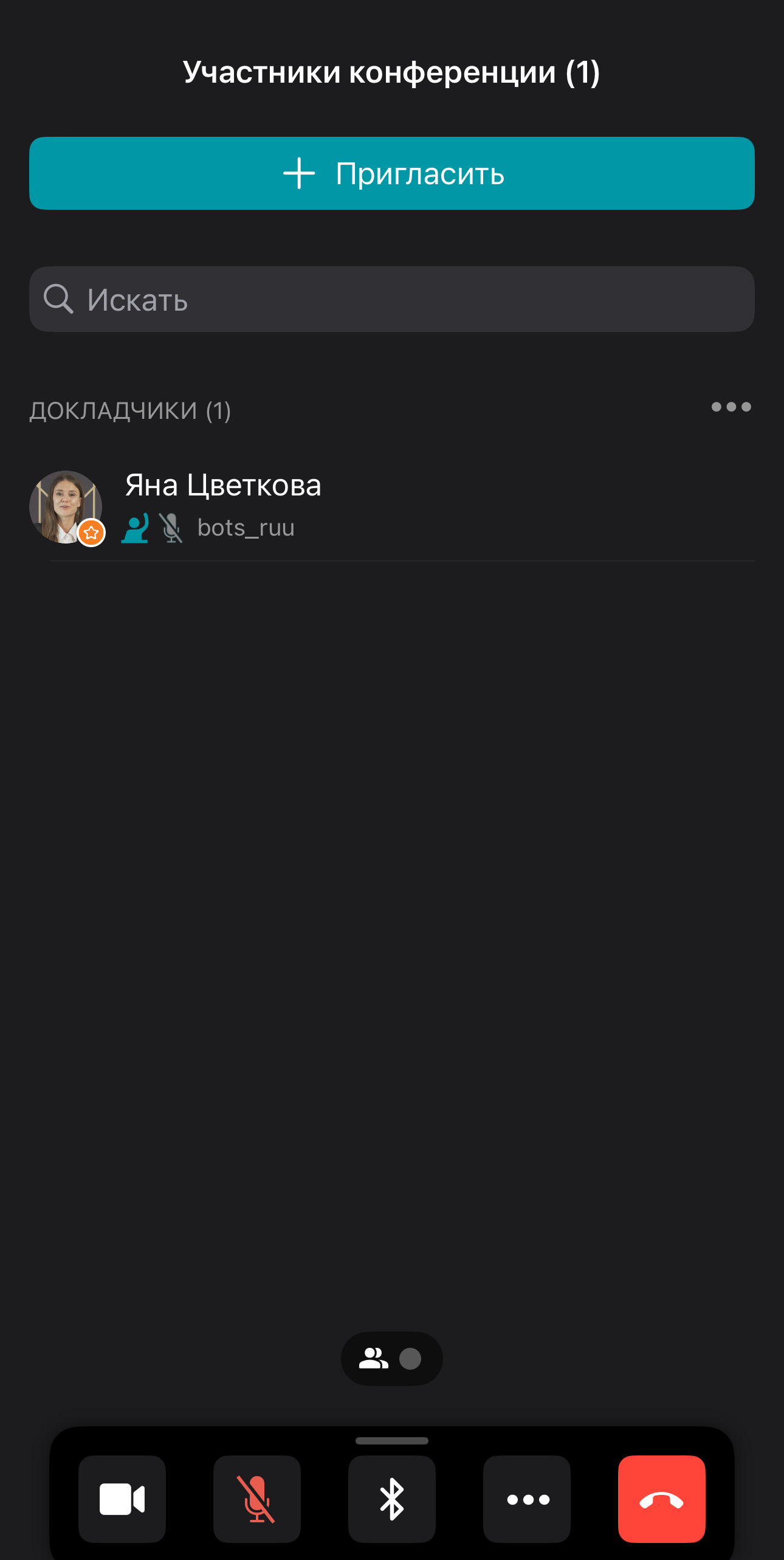
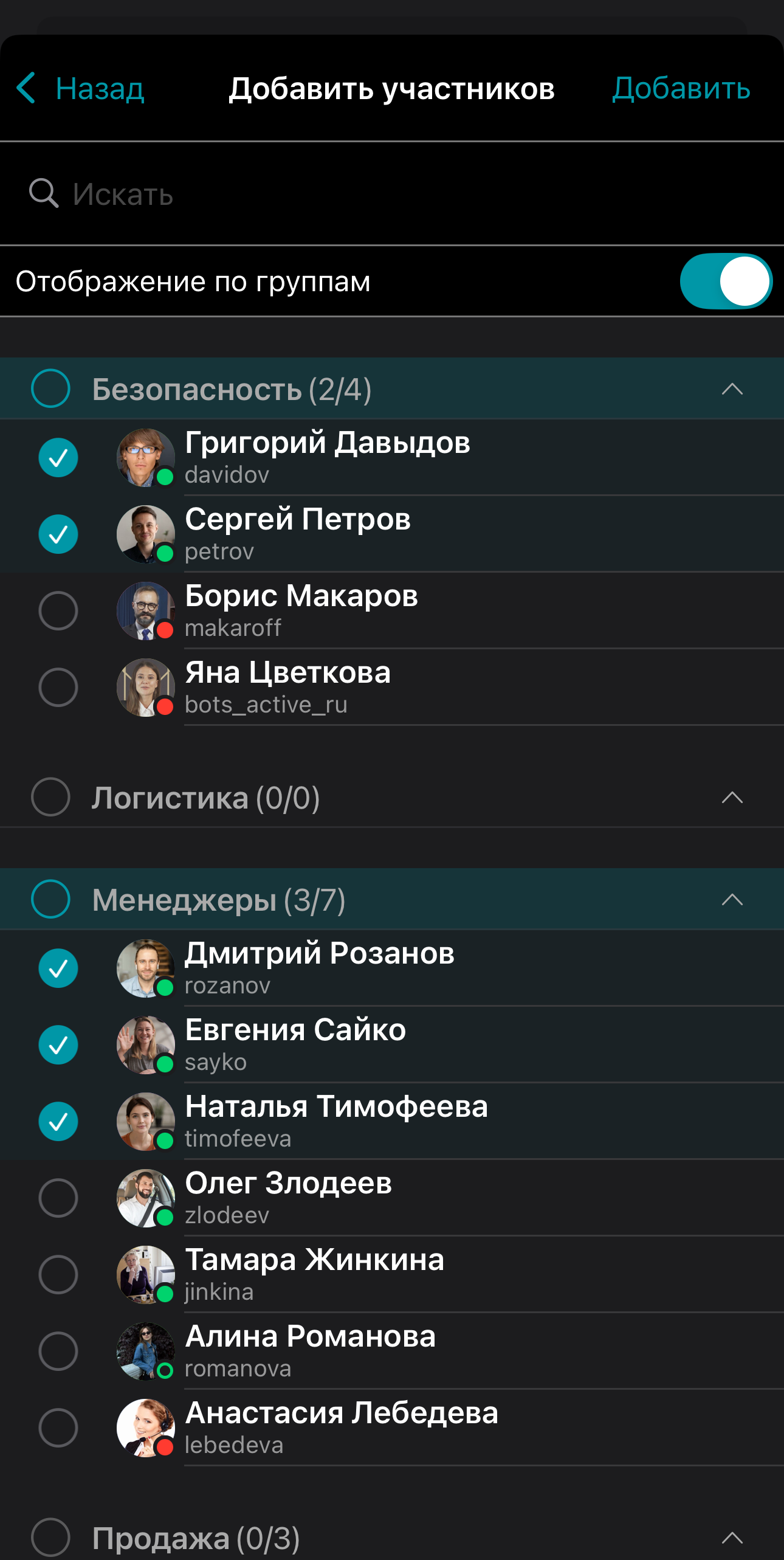
# Создание запланированной конференции и виртуальной комнаты
Нажав на кнопку Запланированные конференции или Виртуальные комнаты в разделе Конференция вы перейдёте в планировщик конференций, в котором можно:
запланировать конференцию на определённую дату и задать её настройки заранее;
создать виртуальную комнату (конференцию без расписания);
добавить шаблон конференции.

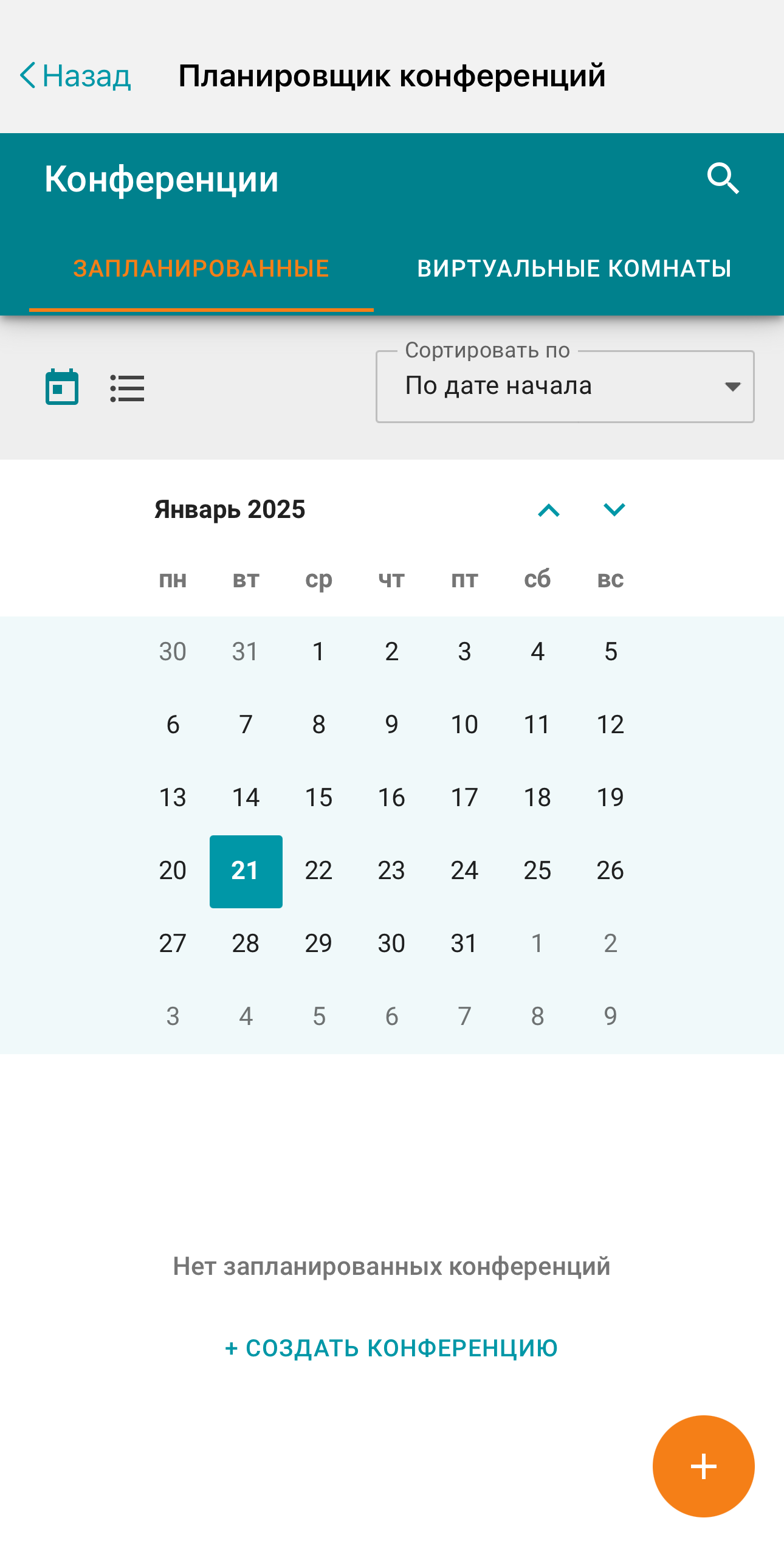
О том, как с ним работать, подробно описано в нашей документации TrueConf для macOS.