# Управление конференцией
# Управление мероприятием из его карточки
До начала конференции в её карточке вам будет доступен ряд возможностей (если вы являетесь её владельцем):
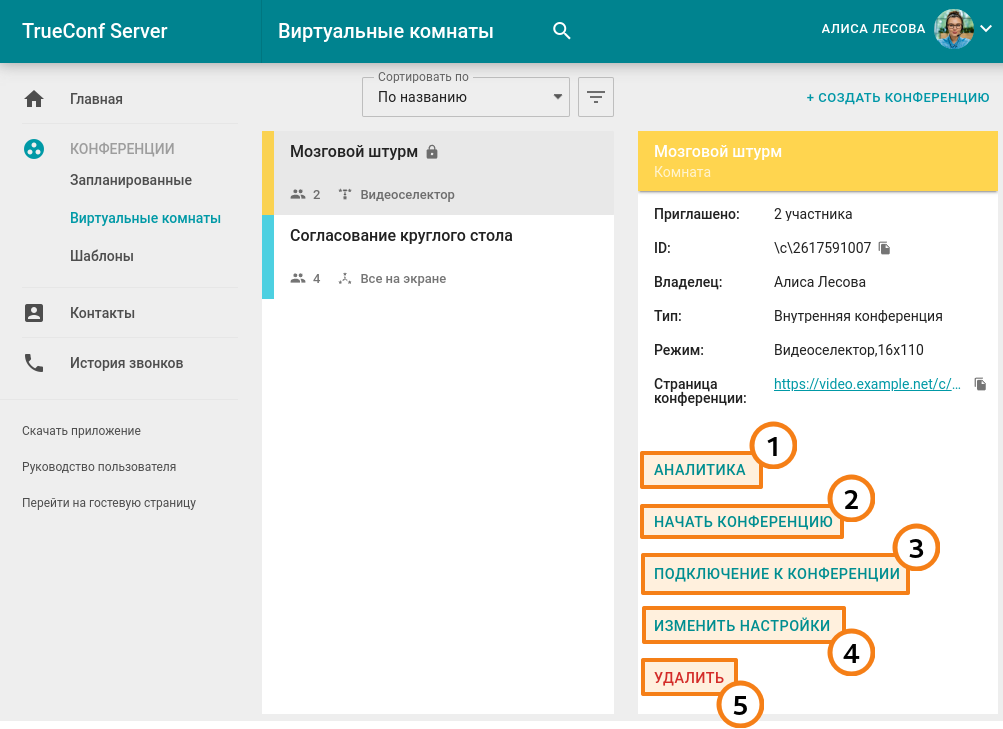
Переход в аналитику конференции.
Запуск мероприятия.
Подключение к конференции через её страницу (для виртуальной комнаты) или добавление в календарь (для запланированной конференции).
Удаление мероприятия.
Всем остальным участникам (в том числе ведущим) доступно только подключение к мероприятию (для виртуальной комнаты) или добавление в календарь (для запланированной конференции).
После начала конференции список возможностей изменится, и владелец сможет просмотреть аналитику, перейти в расширенное управление, задать или изменить PIN-код.
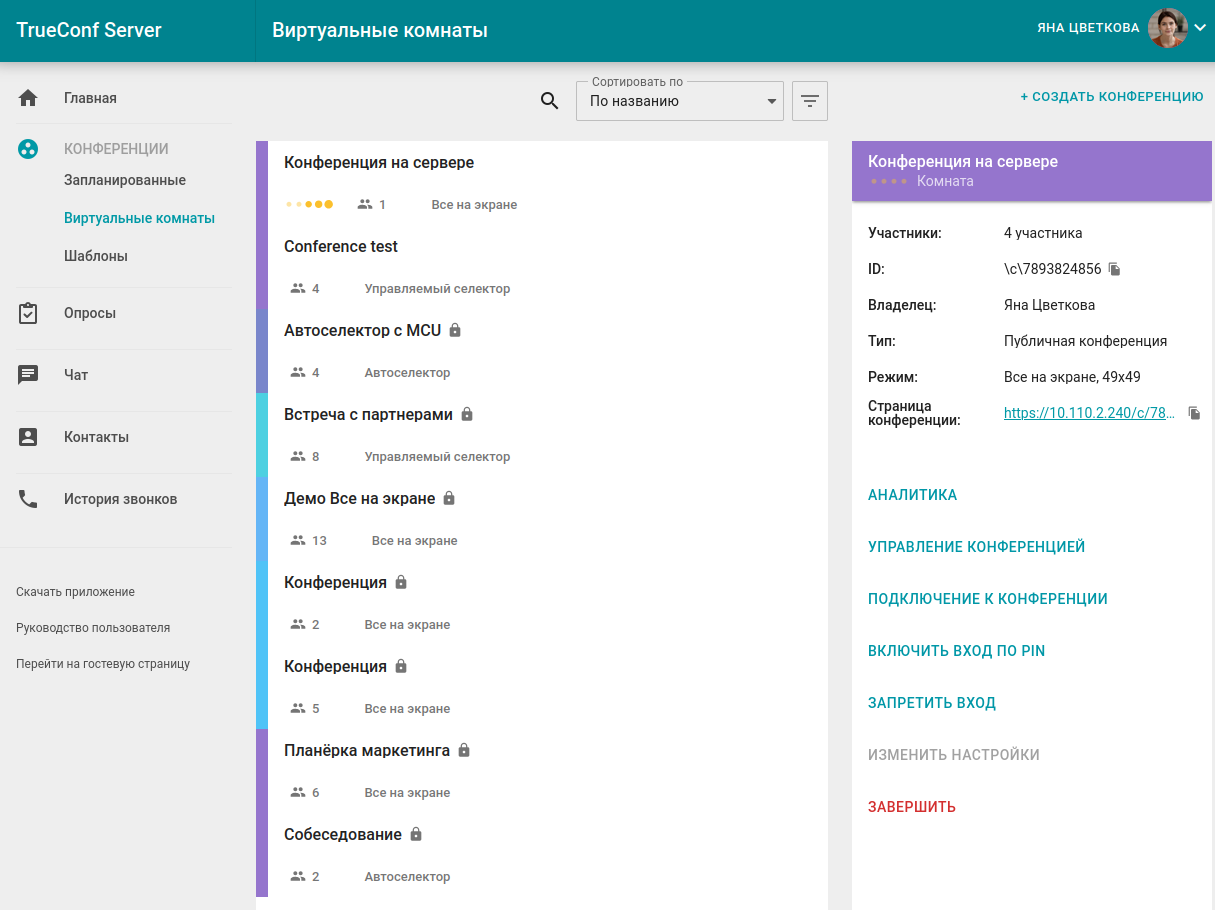
# Расширенное управление конференцией
Для запущенной конференции вы сможете менять раскладку и управлять устройствами участников из личного кабинета прямо во время её проведения. Для этого используется специальный инструмент расширенного управления конференцией.
Эта возможность доступна в одном из следующих случаев:
вы являетесь владельцем конференции;
вы являетесь ведущим конференции;
вы обладаете полномочиями оператора и как следствие автоматически стали ведущим конференции.
При этом для последних двух случаев вы должны быть подключены к ней в браузере (по WebRTC) или в клиентском приложении, и добавлены в список приглашённых участников до начала мероприятия, иначе вы не увидите конференцию в своём личном кабинете.
Для перехода в расширенное управление конференцией выберите её на главной странице личного кабинета, в разделе Запланированные или Виртуальные комнаты и в появившейся справа панели нажмите Управление конференцией.
В новой вкладке откроется расширенное управление конференцией на странице управления раскладками. В правом верхнем углу страницы вы увидите название мероприятия и его длительность. По кнопке  доступно меню перехода к списку участников, а по кнопке
доступно меню перехода к списку участников, а по кнопке  — дополнительное меню (управление PIN, ID и пр.).
— дополнительное меню (управление PIN, ID и пр.).
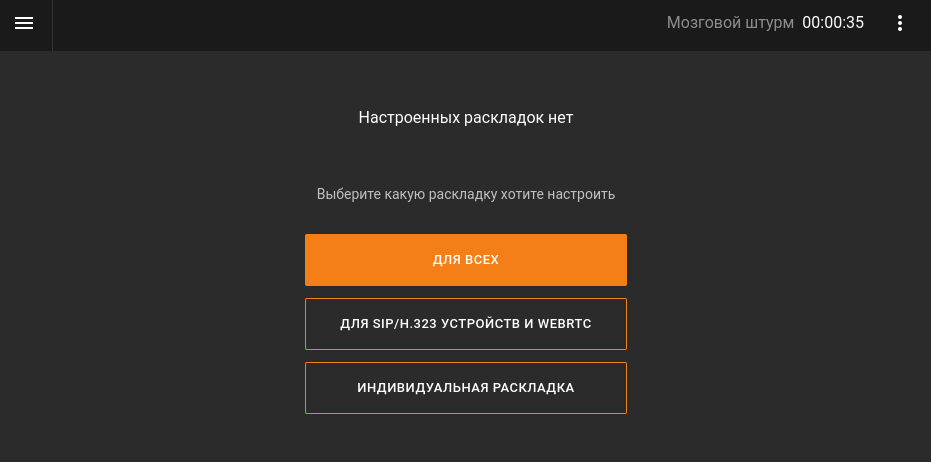
# Настройка раскладки
Порядок отображения видеоокон для всех участников, которые должны попасть в раскладку (все для режима "все на экране" и докладчики для автоселектора или управляемого селектора) по умолчанию определяется следующим образом: видеоокна располагаются в порядке подключения слева направо сверху вниз начиная с левого верхнего угла.
В случае автоселектора управлять раскладками нет возможности (состав докладчиков определяется автоматически), потому вы сразу увидите список участников с кнопками для управления их устройствами.
Если у данной конференции уже есть раскладки, то вы увидите их список:

Активная раскладка будет выделена оранжевым индикатором 



Если раскладки ещё не настроены, то после перехода в расширенное управление конференцией вы увидите список для их добавления. Укажите режим раскладки, который вы хотите применить:
для всех участников;
для SIP/H.323 участников и WebRTC;
индивидуальная раскладка — для конкретного участника конференции.
Управление раскладками недоступно для режима видеоурока.
После этого вы перейдёте к панели управления раскладкой.
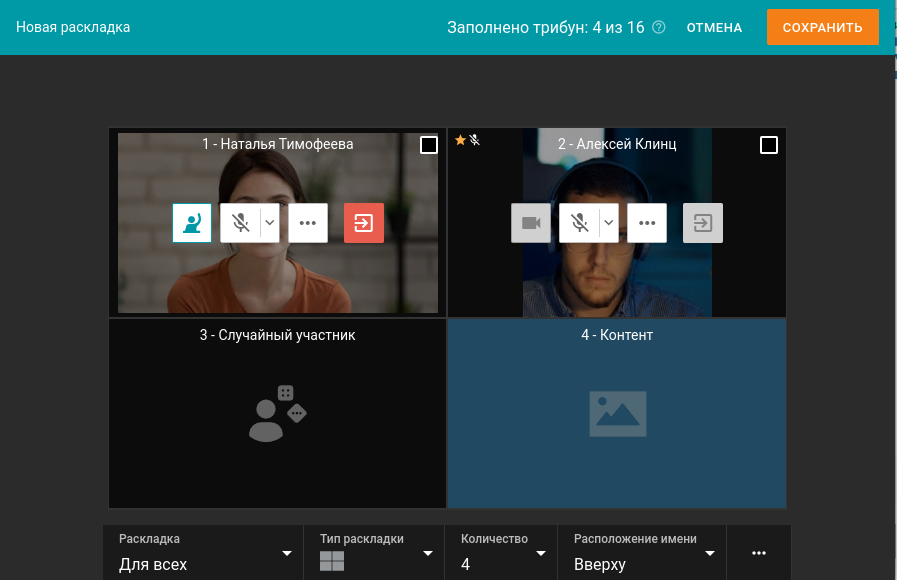
Обратите внимание, что в расширенном управлении раскладки автоматически не сохраняются, это надо делать вручную перед возвратом в общий список.
Нажмите на каждое видеоокно и выберите его тип в появившемся справа меню, а для фиксированных окон укажите там конкретного участника для отображения. Вы можете переместить любое видеоокно с помощью мыши, а также выбрать его в качестве приоритетного с помощью двойного клика по нему.
Вы можете добавить новую раскладку прямо из редактора, для этого нажмите на выпадающем списке с названием раскладки и выберите Добавить раскладку.
В выпадающем списке Тип выберите расположение видеоокон в раскладке.
В выпадающем списке Кол-во выберите количество видеоокон в раскладке.
В выпадающем списке Имя укажите расположение имени пользователя в видеоокне.
Нажмите кнопку
чтобы перейти к следующим пунктам:
Транслировать раскладку — доступно если раскладка не основная, отправка созданной раскладки тем получателям, которым она предназначена (см. описание режимов раскладок выше);
Заполнить раскладку — автоматическое заполнение видеослотов участниками (если слотов больше, то оставшиеся останутся с типом "случайный участник");
Запретить менять раскладку — в этом случае участники будут принудительно получать данную раскладку при её активации во время конференции и не смогут сами для себя локально её настроить, особенно полезно для подключений по сторонним протоколам SIP/H.323 т.к. у терминалов зачастую меньше возможностей управлять слотами;
Переименовать — задание удобного названия для раскладки (длиной до 70 символов), чтобы быстрее найти её в общем списке;
Очистить все видеослоты — полная очистка раскладки, чтобы начать заполнять её заново;
Удалить раскладку — удаление данной раскладки, при этом если она была назначена основной для своей категории (например, для всех), то при удалении другая раскладка не станет основной, надо будет назначить её вручную.
После установки и смены расположения видеоокон участников в раскладке нажмите Сохранить чтобы добавить её в список. В случае управляемого селектора добавленные в раскладку слушатели автоматически будут вызваны на трибуну.
В верхней панели будет отображаться число оставшихся свободных трибун во всех раскладках, подробнее об этом читайте в правилах переиспользования уникальных слотов.
Участники конференции смогут отклонить установленную вами раскладку и самостоятельно настроить её себе, если при установке раскладки в дополнительных настройках вы выберете Разрешить пользователям изменять раскладку.
# Как переименовать участника
Для любого участника вы можете поменять отображаемую в видеоокне подпись. Она сохранится только для данной раскладки и не повлияет на имя пользователя в адресной книге.
В видеоокне нужного участника нажмите на кнопку
 для перехода в дополнительное меню.
для перехода в дополнительное меню.Выберите пункт Изменить отображаемое имя.
Укажите новое имя в появившемся окне и нажмите Сохранить.
Переименование также доступно при замене участника в видеоокне.
# Как добавить окно для контента
Чтобы добавить в раскладку дополнительное видеоокно, где будет отображаться демонстрируемый в отдельном потоке контент или презентация, просто выберите нужный слот и укажите ему тип Контент.
# Управление аудио и видеоустройствами участников
Управлять устройствами участников вы можете непосредственно после их добавления в раскладку. Если не видно элементов управления, то включите их отображение по кнопке 
 — включить/отключить камеру
— включить/отключить камеру
 — включить/отключить микрофон
— включить/отключить микрофон
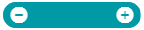 — увеличить/уменьшить чувствительность микрофона (отображается по нажатию стрелки справа от него)
— увеличить/уменьшить чувствительность микрофона (отображается по нажатию стрелки справа от него)
 — вызвать дополнительное меню, где можно:
— вызвать дополнительное меню, где можно:
удалить участника с трибуны или пригласить его выступить (только в управляемом селекторе);
переименовать участника в раскладке;
заменить участника на другого в данном видеоокне;
перейти к настройке оборудования (камеры, устройств захвата и вывода звука, и уровня чувствительности микрофона);
выбрать канал для вывода звука данному участнику (только в конференции с активированным режимом синхроперевода);
назначить участника ведущим;
перейти к настройке индивидуальной раскладки для него;
увеличить или уменьшить его изображение (в раскладке с приоритетным видеоокном);
очистить видеоокно.
Для выбора нескольких участников вам потребуется применить раскладку и отметить каждого из них флажком в правом верхнем углу видеоокна. После этого в нижней части окна появится панель инструментов, где вы сможете отключить для них передачу видео и звука в конференцию, а также удалить их из неё. В режиме управляемого селектора дополнительно будет присутствовать кнопка для удаления с трибуны.
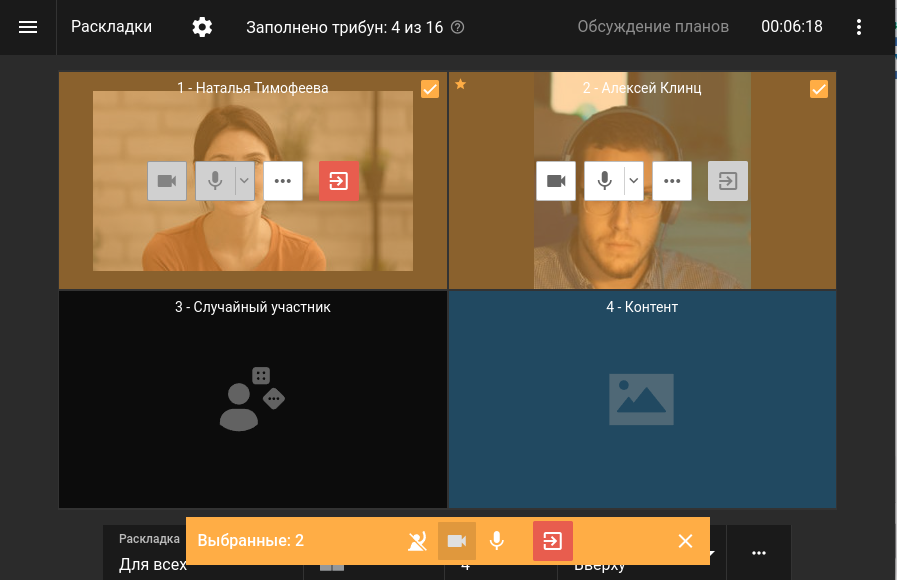
Нажмите 
# Список участников конференции
Также вы можете перейти в полный список участников, нажав кнопку  в левом верхнем углу и выбрав пункт Список участников. В нём вы сможете удалять кого-то из конференции, приглашать новых участников и управлять их устройствами. Кнопка
в левом верхнем углу и выбрав пункт Список участников. В нём вы сможете удалять кого-то из конференции, приглашать новых участников и управлять их устройствами. Кнопка  будет скрыта, если вы изменили раскладку, но не сохранили её.
будет скрыта, если вы изменили раскладку, но не сохранили её.
Для возврата в управление раскладками нажмите кнопку  и выберите пункт Раскладки. В режиме управляемого селектора дополнительно будут присутствовать кнопки для приглашения на трибуну
и выберите пункт Раскладки. В режиме управляемого селектора дополнительно будут присутствовать кнопки для приглашения на трибуну  и для удаления с неё
и для удаления с неё  .
.
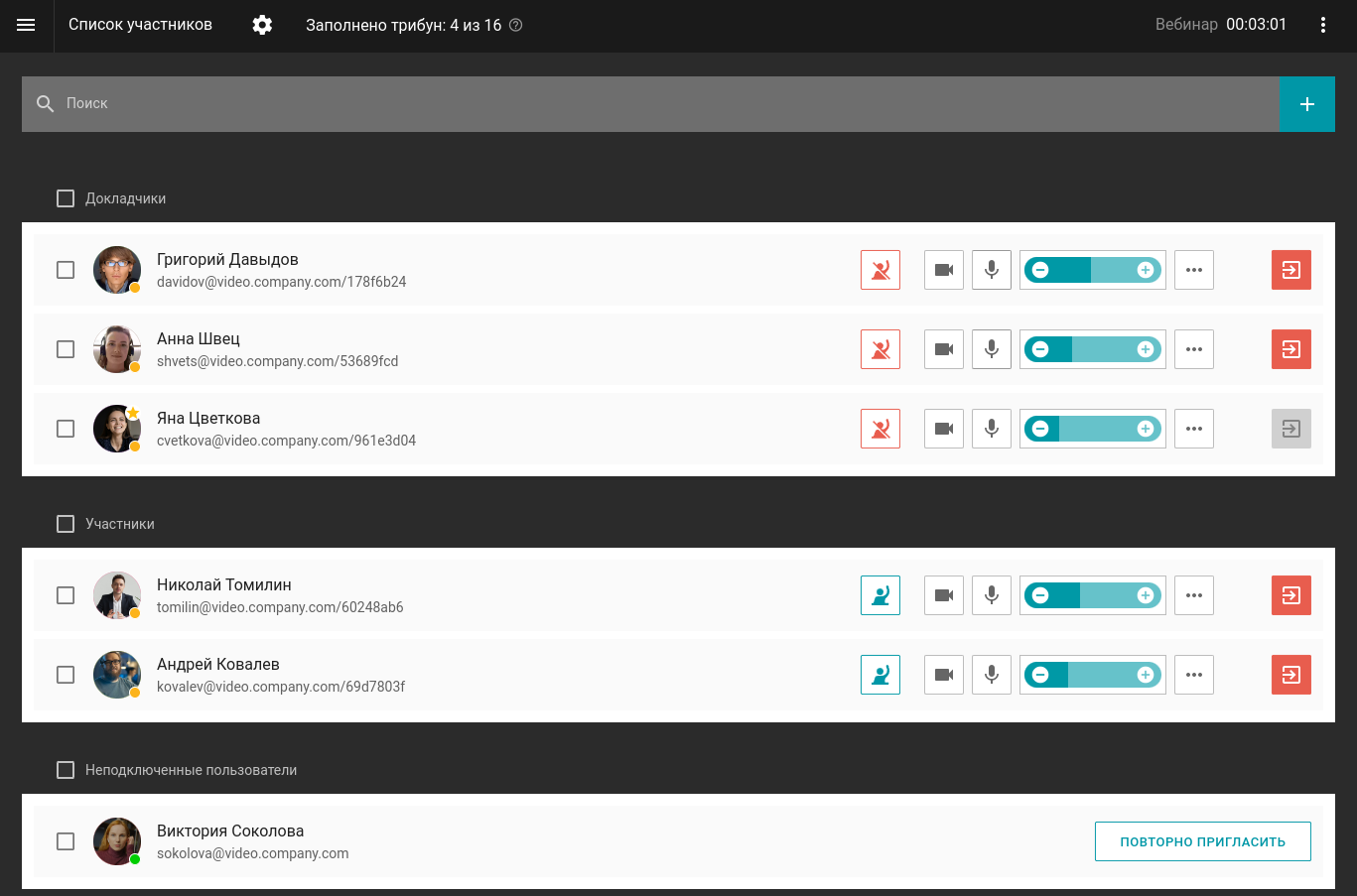
# Добавление участников "на лету"
Вы можете пригласить пользователей в уже идущую конференцию. Для этого перейдите в список участников и нажмите кнопку  справа от строки поиска.
справа от строки поиска.
Откроется окно добавления пользователей, где вы можете выбрать их точно так же, как и при создании конференции.
Пригласить пользователей в конференцию можно также из окна управления раскладкой, если выбрано отображение списка участников, не добавленных в раскладку.
# Продление конференции
Если при создании запланированной конференции была активирована возможность её продления на вкладке Дополнительно, то все ведущие смогут увеличить длительность мероприятия. Это можно будет сделать в расширенном управлении конференцией несколькими способами:
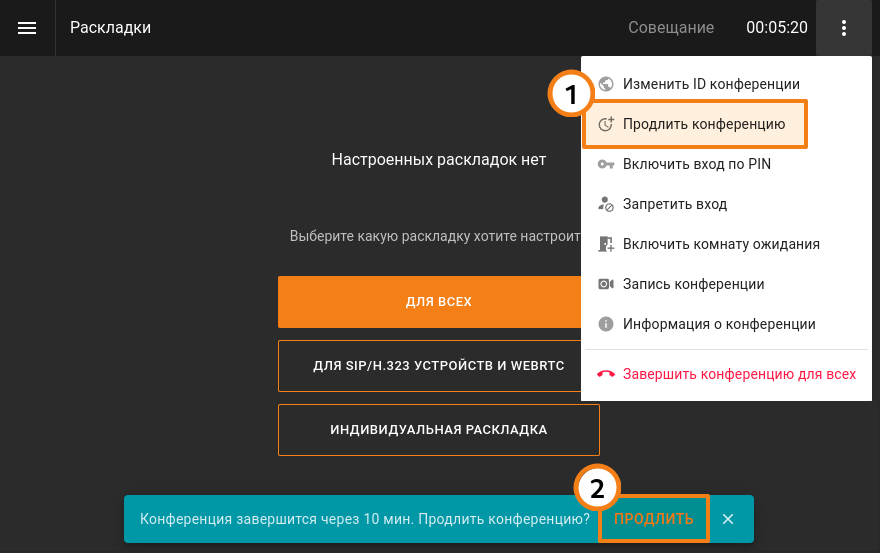
В правом верхнем углу нажать кнопку
 и выбрать пункт Продлить конференцию.
и выбрать пункт Продлить конференцию.Если был активирован ещё флажок для уведомления о скором окончании мероприятия, то в нижней части окна управления будет отображено оповещение с кнопкой Продлить.
Также продление доступно владельцу мероприятия по кнопке Продлить конференцию из карточки активной конференции без перехода в расширенное управление.
# Информация о конференции
В разделе расширенного управления конференцией вы можете просмотреть данные о ней, нажав кнопку  и выбрав пункт Информация о конференции. Откроется окно с детальной информацией о мероприятии и кнопкой его завершения:
и выбрав пункт Информация о конференции. Откроется окно с детальной информацией о мероприятии и кнопкой его завершения:
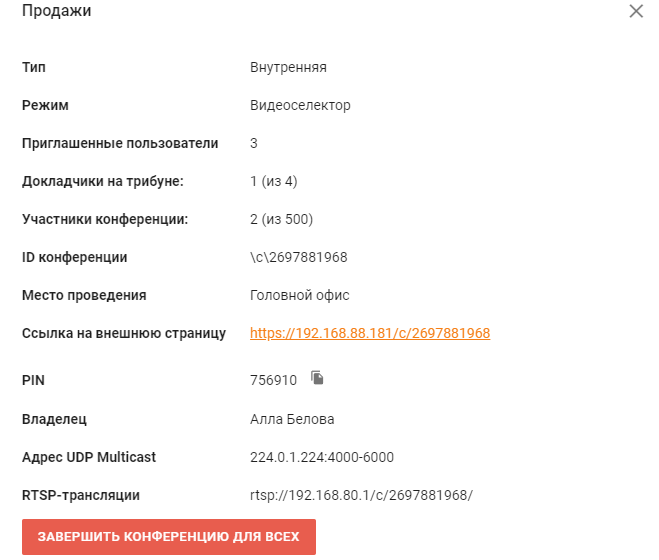
Адреса UDP Multicast и RTSP трансляции отображаются только если были настроены соответствующие параметры при создании конференции администратором в панели управления сервером. Для публичных конференций дополнительно отображается HTML-код виджета для его встраивания на свой сайт.
# Смена PIN и ID конференции "на лету"
Для конференции прямо во время её проведения можно менять её PIN для входа и ID (уникальный идентификатор). Например, чтобы после входа приглашённых участников дополнительно защитить мероприятие от сторонних подключений. Данная возможность доступна в тех же случаях, что и переход в расширенное управление конференцией.
Для смены PIN или ID:
Перейдите в расширенное управление конференцией.
Нажмите на кнопку
 .
.Выберите нужный пункт и укажите новое значение PIN-кода или ID. При этом PIN-код можно сгенерировать автоматически и задать новый если он не был настроен.
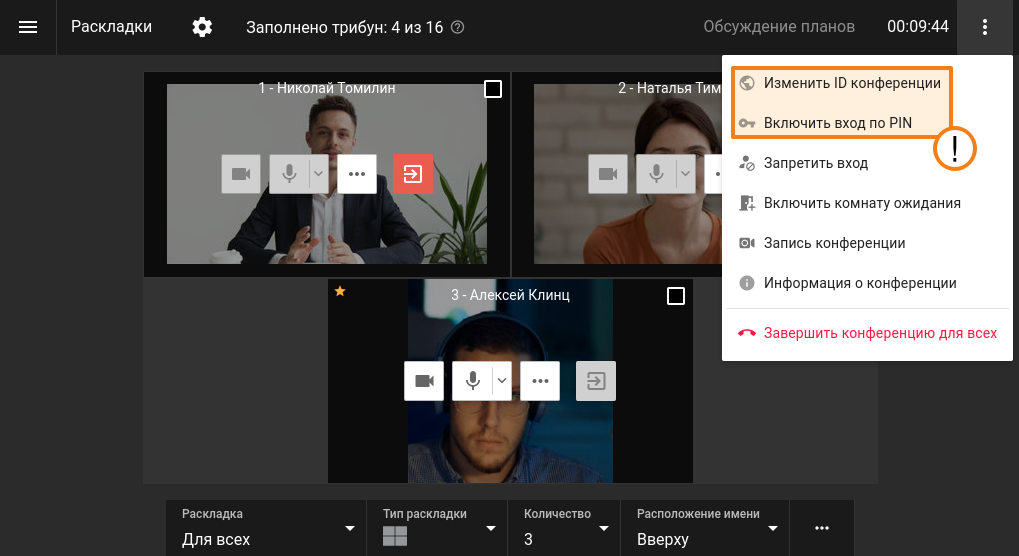
Владелец может задать PIN код также из карточки конференции в списке запланированных мероприятий или виртуальных комнат.
# Запрет входа в конференцию
Ведущий конференции может временно или до её окончания запретить вход в неё новым участникам в любой момент её проведения. Для этого используйте один из способов:
выберите идущую конференцию в списке в личном кабинете и нажмите в её карточке Запретить вход;
перейдите в расширенное управление конференцией, нажмите на кнопку
 и выберите Запретить вход.
и выберите Запретить вход.
После активации запрета на вход в конференцию к ней
смогут подключиться:
ведущие (в том числе владелец);
пользователи, которых явно добавит в мероприятие ведущий (в том числе из списка ранее приглашённых, но не подключившихся).
не смогут подключиться:
авторизованные пользователи сервера, которых явно не пригласил ведущий после запрета входа;
пользователи, которые были добавлены в список приглашённых до начала конференции, но не успели подключиться до запрета входа;
гости (в случае публичной конференции).
После каждого завершения конференции запрет на подключение сбрасывается на значение по умолчанию доступ разрешён.
Возврат возможности подключения осуществляется там же, где и запрет: с помощью пункта Разрешить вход в карточке конференции или в расширенном управлении ею.
# Запрет аудиореплик для управляемого селектора
Для конференции режима "управляемый селектор" у ведущих в расширенном управлении появляется возможность отключить аудиореплики для всех участников. Для этого требуется нажать на кнопку  и выбрать пункт Запретить аудиореплики. Вернуть их при необходимости можно будет в том же меню:
и выбрать пункт Запретить аудиореплики. Вернуть их при необходимости можно будет в том же меню:

# Управление комнатой ожидания
Ведущий конференции во время её проведения может управлять комнатой ожидания: включать её и отключать. Для этого:
Перейдите в расширенное управление конференцией.
Нажмите на кнопку
 .
.В зависимости от текущего состояния выберите пункт Включить комнату ожидания или Отключить комнату ожидания.
При отключении комнаты ожидания вы увидите окно, где потребуется выбрать действие для участников из неё: пригласить их в конференцию или отключить.
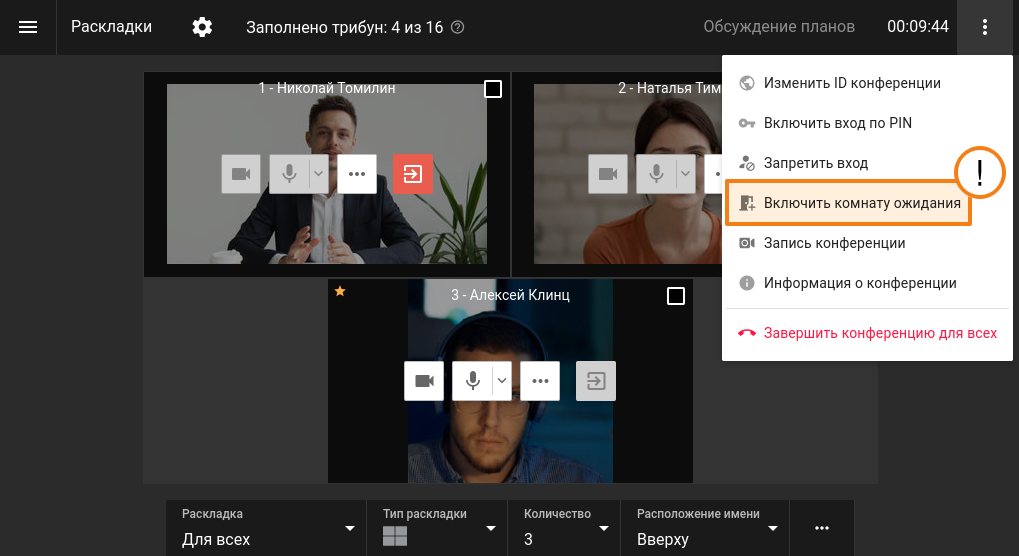
После каждого завершения конференции состояние комнаты ожидания сбрасывается на значение, которое было указано на вкладке Дополнительно до старта конференции.
# Запись конференции
Будучи владельцем конференции, вы можете активировать запись не только при её создании или редактировании, но и прямо во время её проведения. Для этого:
Перейдите в расширенное управление конференцией.
Нажмите на кнопку
 .
.Выберите пункт Запись конференции.
В открывшемся окне активируйте процесс записи, или остановите ранее запущенный.
В случае если запись уже идёт, используйте кнопку
 рядом с таймером длительности конференции.
рядом с таймером длительности конференции.
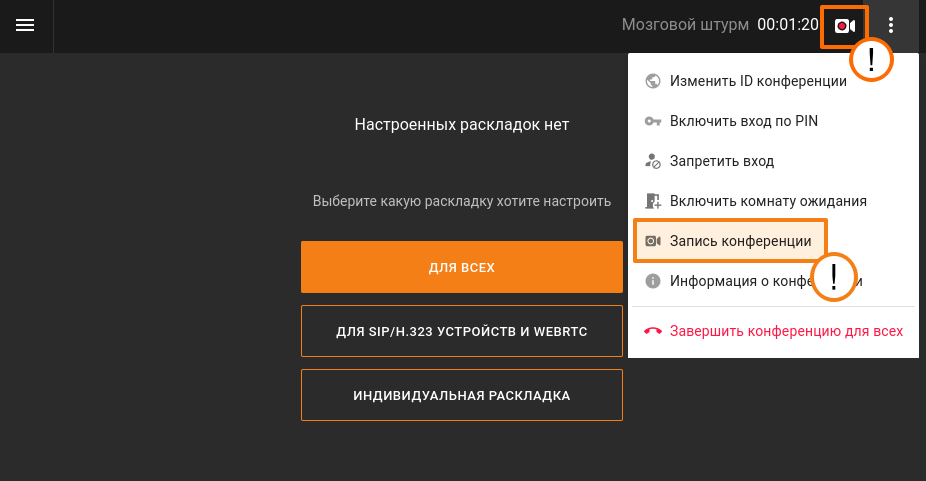
Возможность записать конференцию будет доступна только если администратор вашего TrueConf Server настроил там соответствующий параметр.