# Управление активной конференцией
В разделе Конференции в левой части окна отображается список активных мероприятий. При выборе одной из запущенных конференций появляется панель для управления ею.
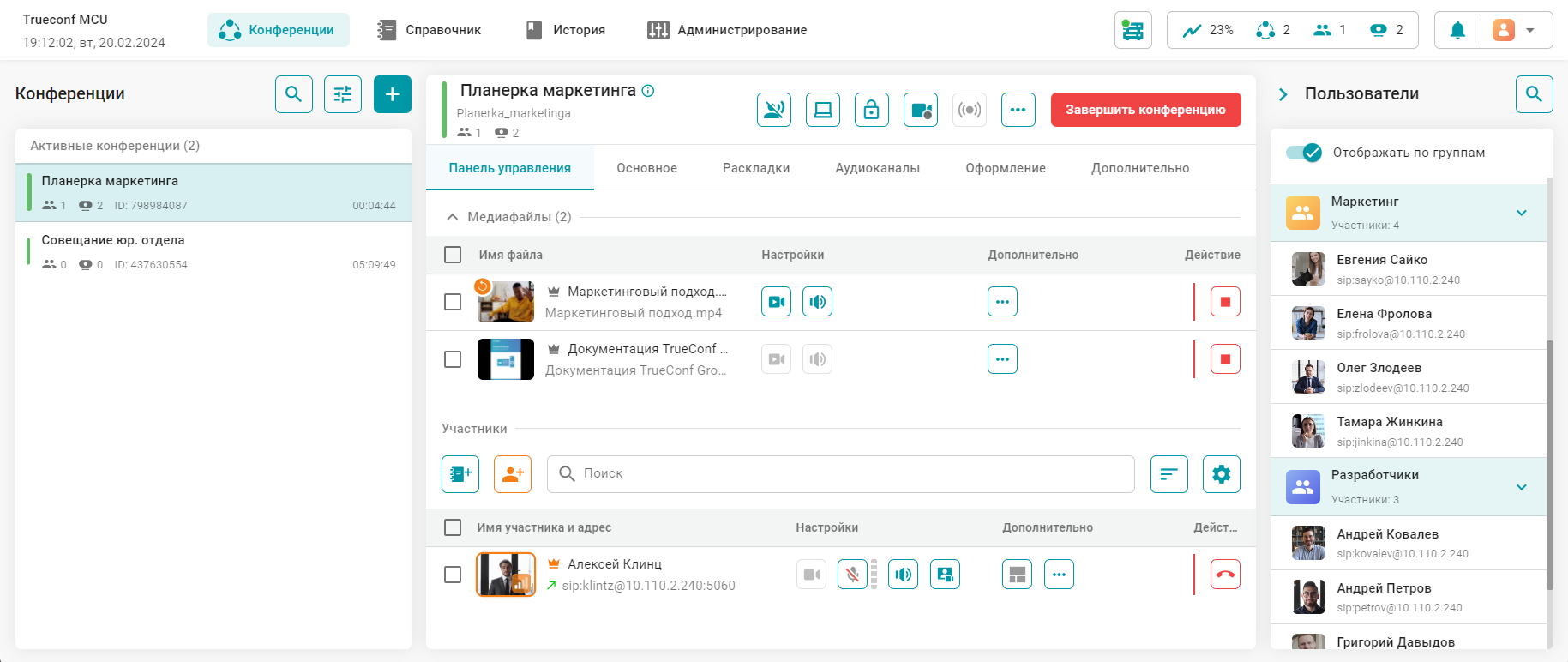
Вид и функционал страницы активной конференции практически не отличается от настроек при её создании, за исключением некоторых указанных ниже возможностей.
При выборе запущенной конференции в "шапке" настроек, над вкладками, становится доступен некоторый функционал:

 — запретить/разрешить подключение к конференции. При этом администратор может вручную добавлять в неё новых участников;
— запретить/разрешить подключение к конференции. При этом администратор может вручную добавлять в неё новых участников;
 — запуск записи конференции;
— запуск записи конференции;
 — запуск трансляции конференции.
— запуск трансляции конференции.
# Панель управления
Мониторинг и управление активной конференцией производятся на вкладке Панель управления.
# Участники
Функционал данного блока подробно описан в разделе Создание конференции. Здесь мы заострим внимание на тех функциях, которые доступны только во время запущенной конференции.
Список участников состоит из нескольких блоков: медиафайлы, активные пользователи конференции и неподключившиеся. В зависимости от выбранного режима возле имени пользователя будут отображаться кнопки короны, докладчика или иконка активноговорящего.
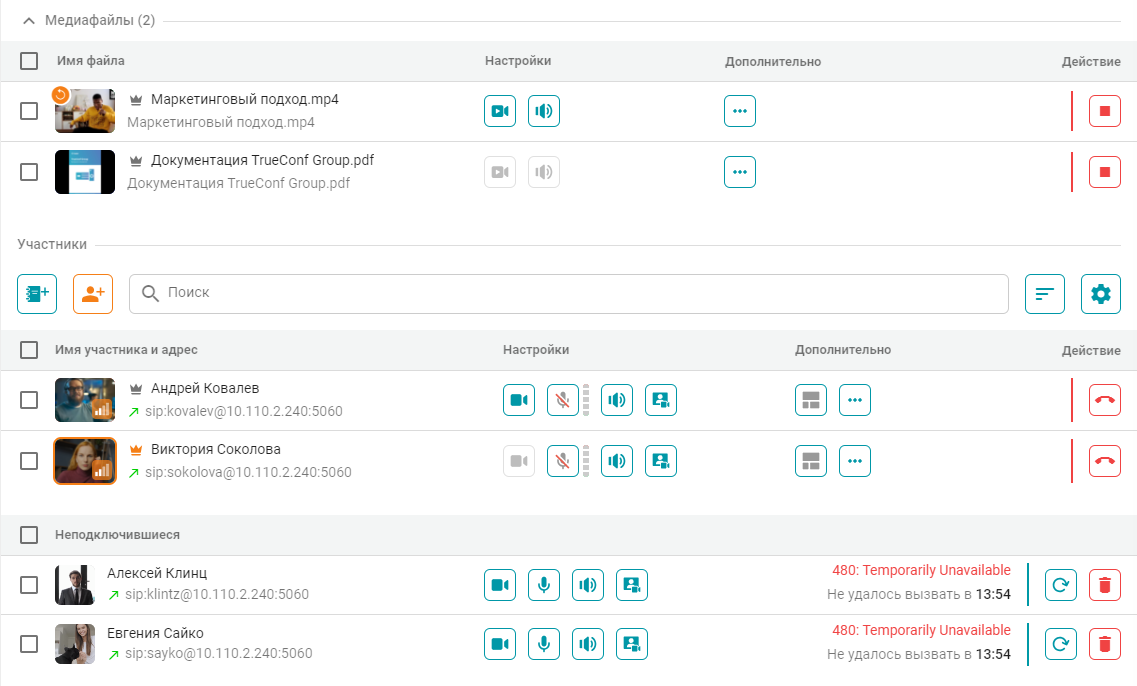
По нажатию на имя активного участника у вас откроется информация о его подключении. С помощью кнопок из списка ниже вы можете выполнить некоторые действия над участниками конференции:
 — настроить индивидуальную раскладки для этого участника;
— настроить индивидуальную раскладки для этого участника;
 — повторно пригласить пользователя в конференцию;
— повторно пригласить пользователя в конференцию;
 — настроить отображение дополнительной информации на экране активной конференции:
— настроить отображение дополнительной информации на экране активной конференции:
используемые аудио- и видеокодеки;
разрешение видеопотока;
аватары участников и превью их видеопотоков.
 — дополнительные возможности:
— дополнительные возможности:
- Перенести участника — перемещение участника в другую активную конференцию. Кроме того, перенос можно выполнять вручную, перетаскивая нужных участников мышью (drag and drop).
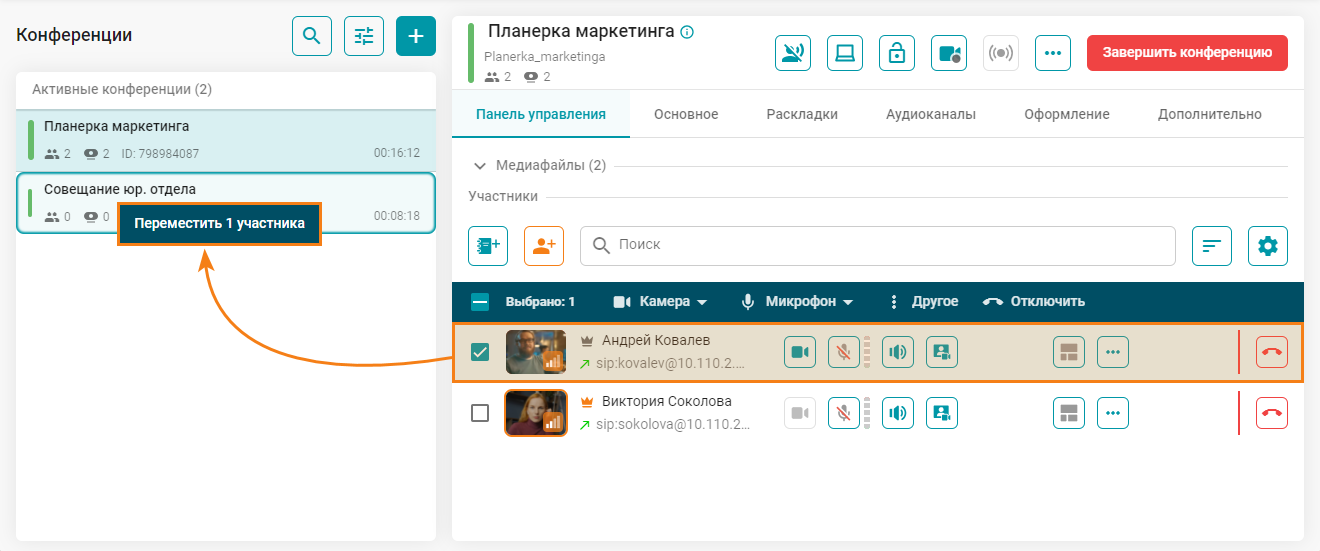
Регулировка громкости — настройка уровня громкости звука и чувствительности микрофона участника.
Тональный набор (DTMF) — отправка тонального сигнала (DTMF-команды) на устройство участника. Также в этом окне можно посмотреть изображение с камеры выбранного участника.
Информация о звонке — отображение окна с информацией о подключении.
Если участник, добавленный в конференцию, не был записан в адресную книгу, вы можете сделать это, нажав кнопку  возле имени участника.
возле имени участника.

Для участников, которые сами покинули конференцию или были отключены администратором, рядом с их именем будет отображаться соответствующий статус:

Если участник конференции демонстрирует контент, под его именем отображается техническая информации о видеопотоке и кнопка принудительной остановки презентации.

# Добавление участников drag-and-drop
Для добавления участника в активную конференцию вы можете перетащить нужного пользователя из списка. На выбор доступно два варианта:
Подключить к конференции.
Добавить без подключения.
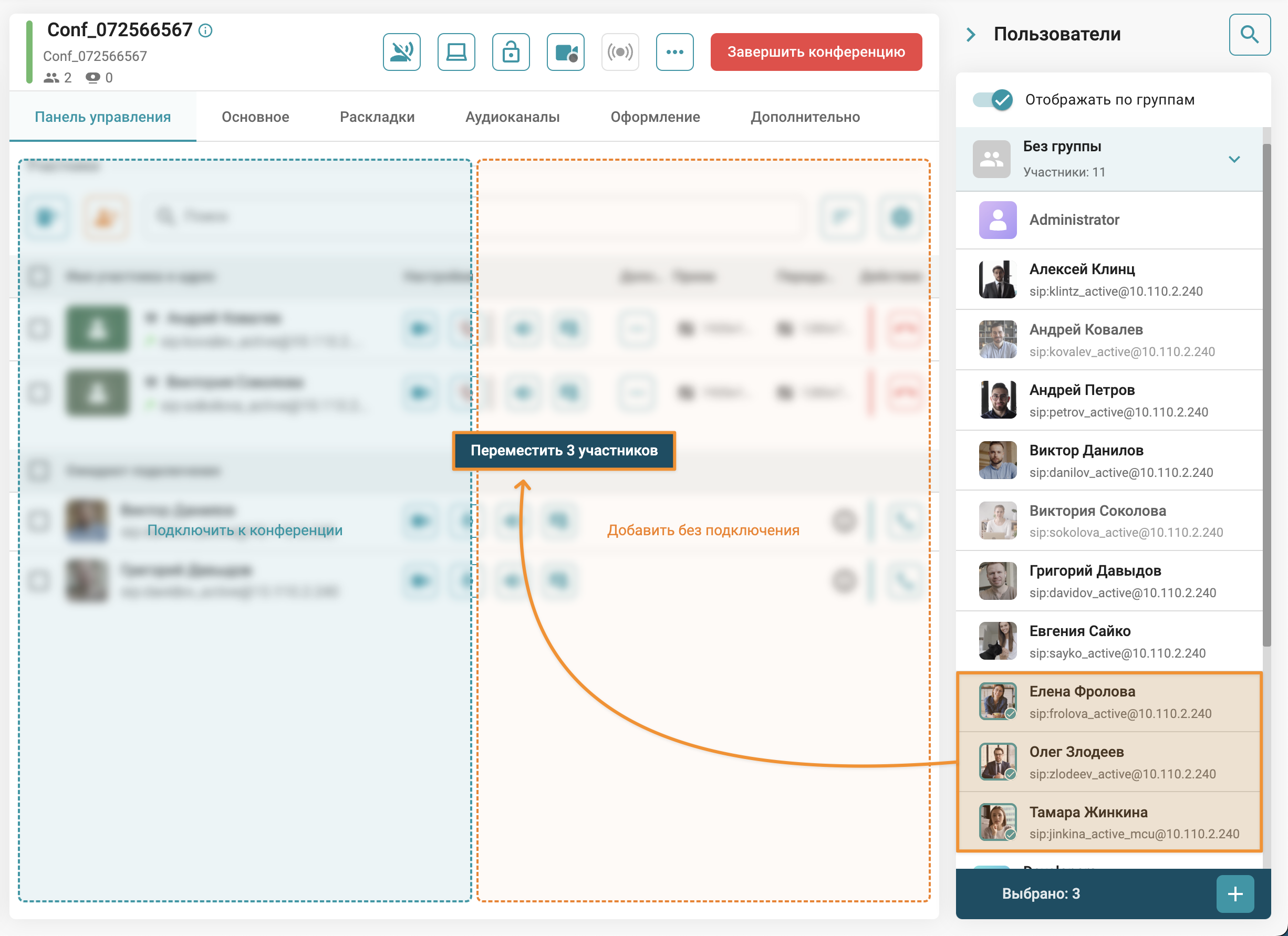
# Повторный вызов участника с другими параметрами
Вы можете повторно вызвать участника, выборочно задав ему другие параметры: протокол, адрес, настройки аудио/видео, список кодеков, активацию каскадирования и пр.
Для этого просто нажмите на имя пользователя в списке неподключившихся участников, в появившемся окне измените требуемые параметры и нажмите кнопку Подключить.
# Информация о подключении
При выборе любого подключившегося участника активной конференции откроется окно информации о подключении.
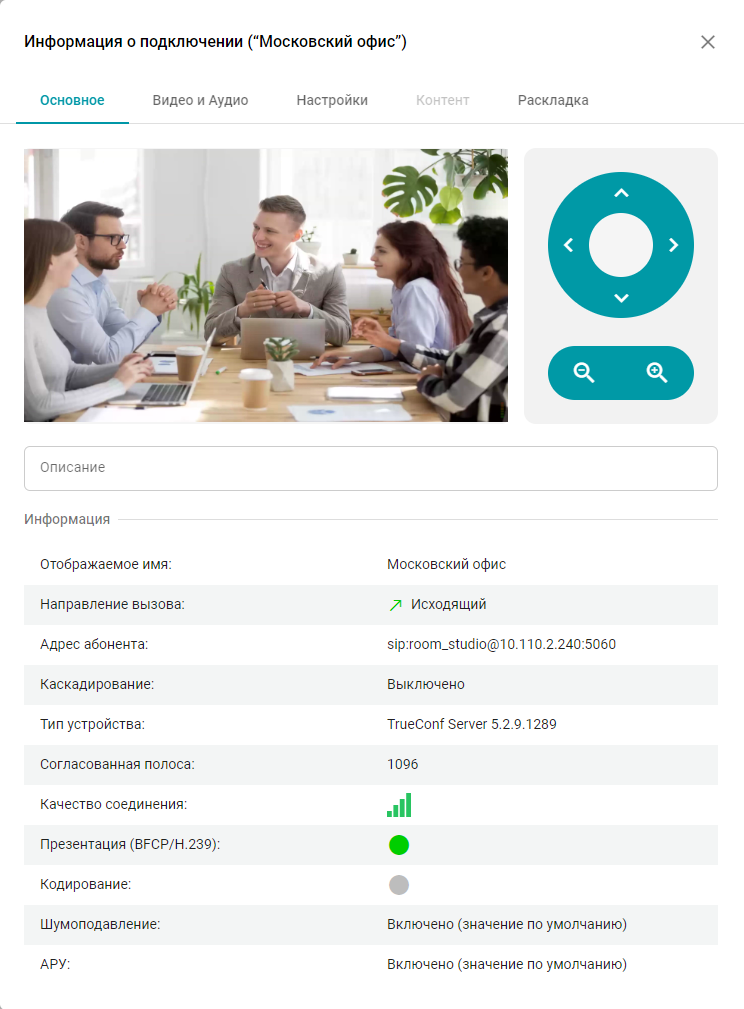
Вкладка Основное содержит:
окно предпросмотра видеопотока участника;
инструменты управления камерой (доступно для совместимых PTZ-камер);
блок с информацией об устройстве.
Во вкладке Видео и Аудио можно посмотреть сведения об использующихся аудио- и видеокодеках.
Вкладка Настройки позволяет оператору конференции:
изменить отображаемое имя участника;
включить/выключить динамики и микрофон, а также настроить их громкость и чувствительность;
включить/выключить шумоподавление и автоматическую регулировку усиления (АРУ).
Вкладка Контент используется для предпросмотра транслируемого контента участника.
Вкладка Раскладка содержит окно предпросмотра видеораскладки, которую получает участник конференции.
# Показ контента
Во время конференции вы можете транслировать медиаконтент:
изображения — .png, .jpg, .jpeg;
документы — .pdf;
видеофайлы — .mkv, .mp4.
Для добавления медиафайлов в окне управления конференцией нажмите кнопку  . В открывшемся окне выберите, в каком потоке необходимо транслировать контент:
. В открывшемся окне выберите, в каком потоке необходимо транслировать контент:
в основном — можно выбрать несколько файлов, при этом они будут отображаться в общей раскладке;
в дополнительном — доступен для трансляции только один файл и он будет отображаться в отдельном окне.
Для демонстрации видеофайлов по умолчанию активировано зацикливание. Вы можете отключить его с помощью кнопки  напротив названия файла.
напротив названия файла.
# Возможности во время трансляции
Во время показа изображений и документов вы можете перейти в окно с информацией о подключении для масштабирования, выбора транслируемой области и перелистывания страниц с помощью кнопок управления PTZ-камерой:
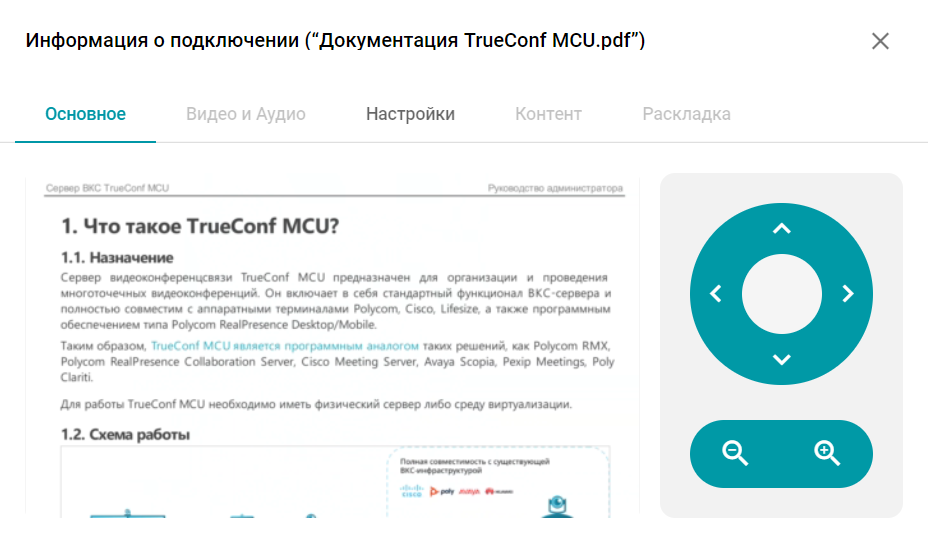
При показе видеофайла вы можете отключить трансляцию видео- и аудиопотока:

Для регулировки громкости видео перейдите в окно с информацией о подключении на вкладку Настройки.
После остановки трансляции видеофайла доступна его настройка, например, перед повторным использованием:

При необходимости вы можете перенести транслируемый файл в другую активную конференцию. Для этого в строке нужного файла нажмите  и выберите Перенести файл.
и выберите Перенести файл.
# Запланированный показ
Вы можете добавить необходимые файлы в конференцию на этапе её планирования, то есть до начала самого мероприятия. При этом данный функционал позволяет включить воспроизведение файла при старте конференции, например, видеозаглушку, пока докладчики готовятся к выступлению.
Настроить воспроизведение при старте можно с помощью кнопок  и
и  . Сделать это вы можете непосредственно при добавлении файла или в панели управления конференцией в любой момент её настройки:
. Сделать это вы можете непосредственно при добавлении файла или в панели управления конференцией в любой момент её настройки:

# Отправка сообщения
Администратор и оператор могут отправить сообщение в активную конференцию. Для этого нажмите кнопку  и выберите пункт Отправить сообщение в конференцию. У вас откроется окно для ввода сообщения:
и выберите пункт Отправить сообщение в конференцию. У вас откроется окно для ввода сообщения:
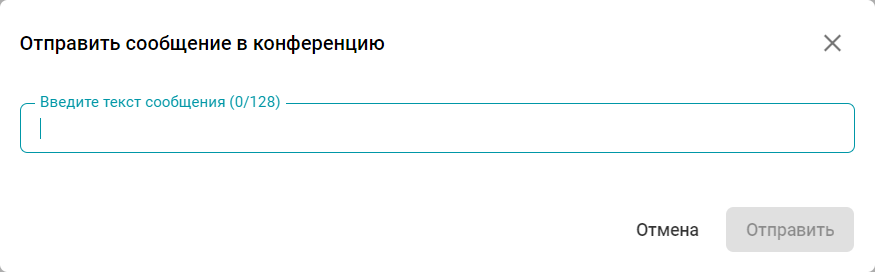
Введите сообщение и нажмите кнопку Отправить.