# Совместная работы
# Показ слайдшоу
Во время видеозвонков и конференций собеседники могут не только видеть и слышать друг друга, но и демонстрировать изображения. Для этого:
В панели управления конференцией нажмите кнопку
 и выберите пункт Презентации.
и выберите пункт Презентации.Нажмите кнопку Отправить слайд для перехода к выбору изображения на вашем устройстве.
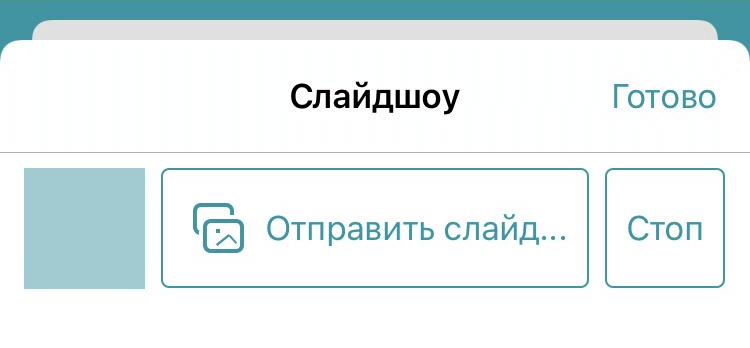
После добавления вы можете просмотреть изображение, нажав на него. Внизу слайда будет отображаться надпись Я сейчас транслирую этот слайд.
Чтобы закончить показ изображений, нажмите Стоп. Для возврата в окно конференции нажмите кнопку Готово.
В связи с политикой безопасности Apple при настройке на TrueConf Server HTTPS-соединения показ изображений может быть доступен только в случае использования на сервере коммерческого сертификата.
# Просмотр слайдшоу
Когда ваш собеседник начнет показ презентации или контента в отдельном потоке, у вас автоматически откроется экран с контентом:
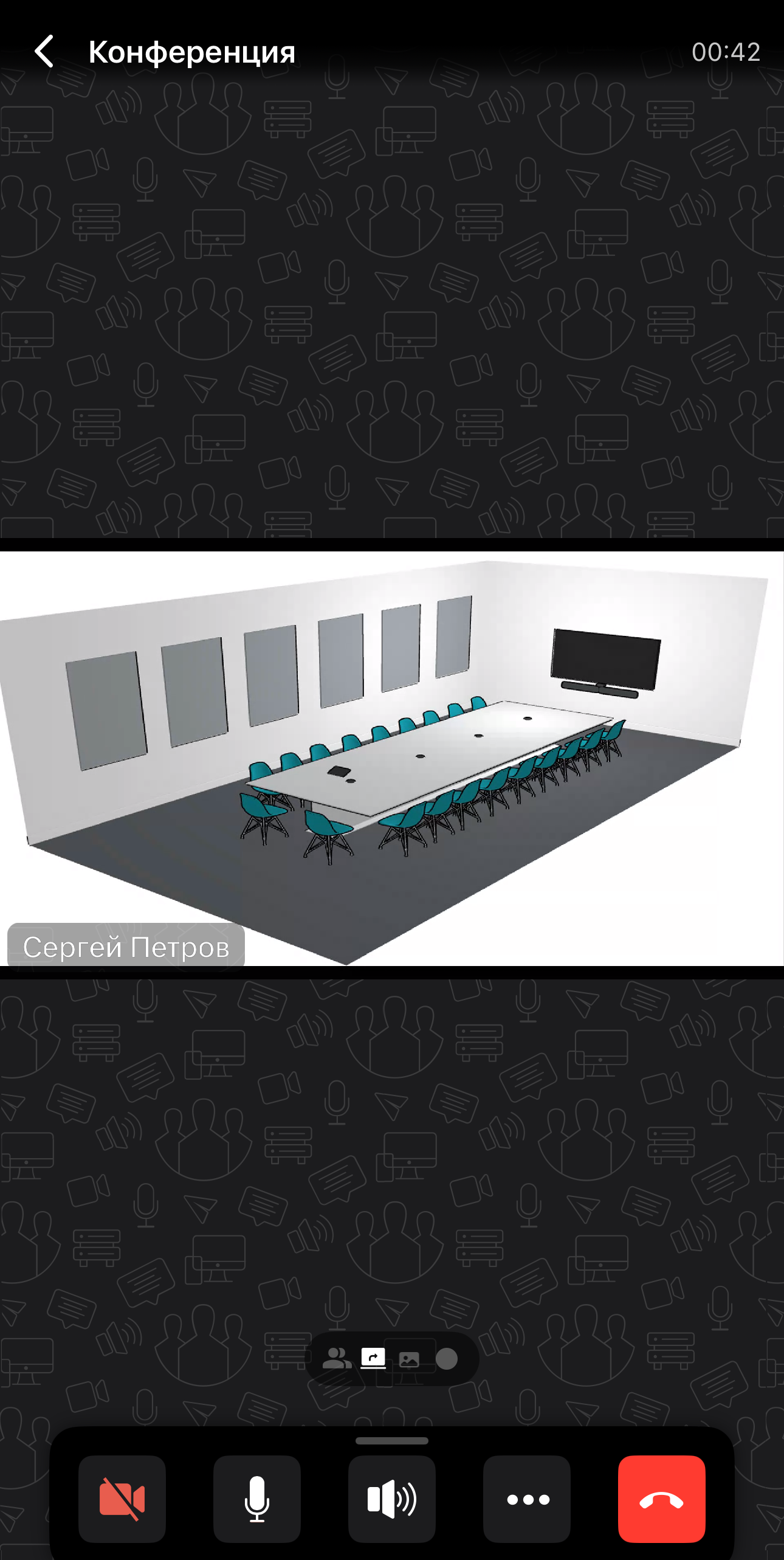
В зависимости от контента, внизу экрана будет соответствующая иконка:
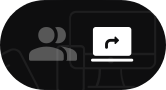 – демонстрация экрана;
– демонстрация экрана;
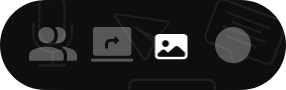 – показ презентации (слайды).
– показ презентации (слайды).
Для более удобного просмотра контента используйте горизонтальную ориентацию экрана:
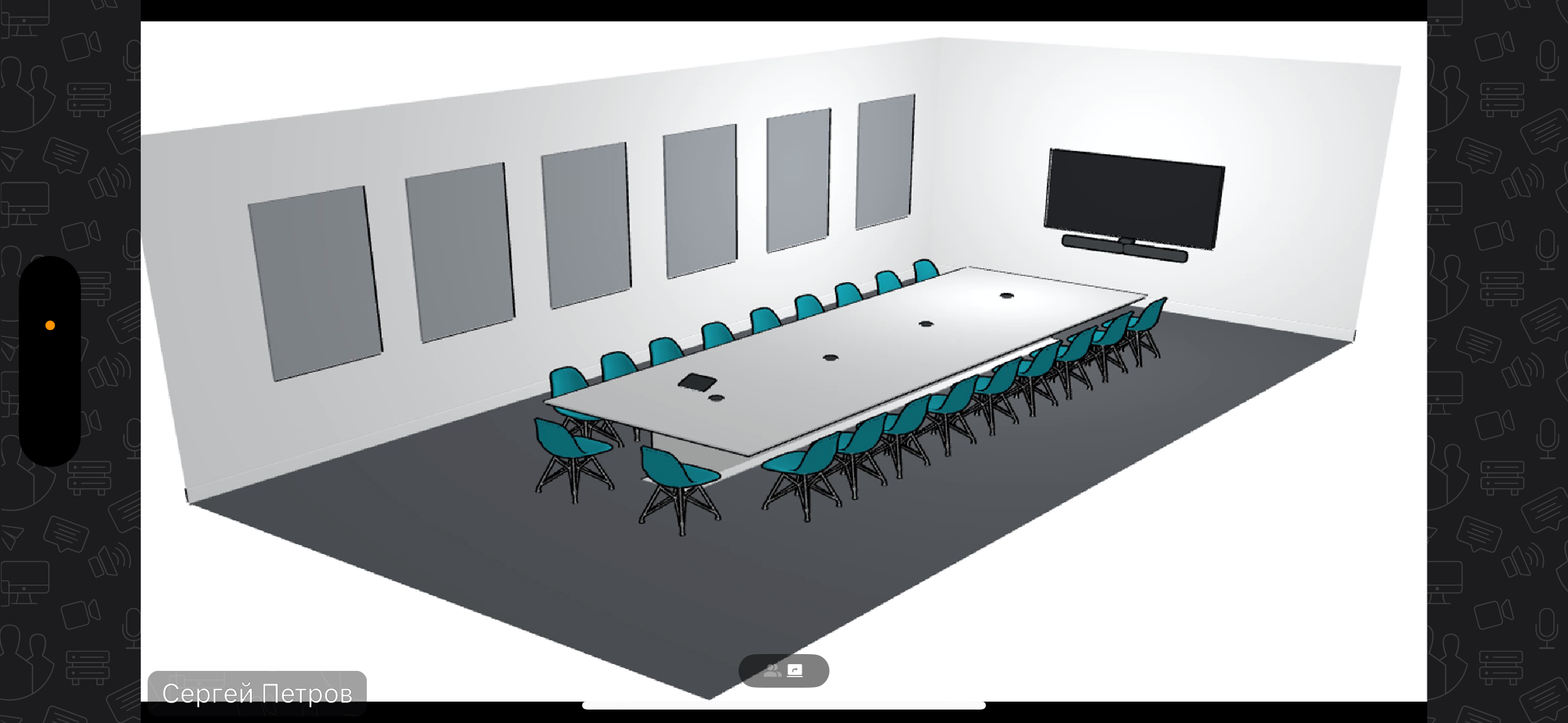
Если вам необходимо приблизить и рассмотреть контент более детально, увеличьте окно при помощи соответствующего жеста:
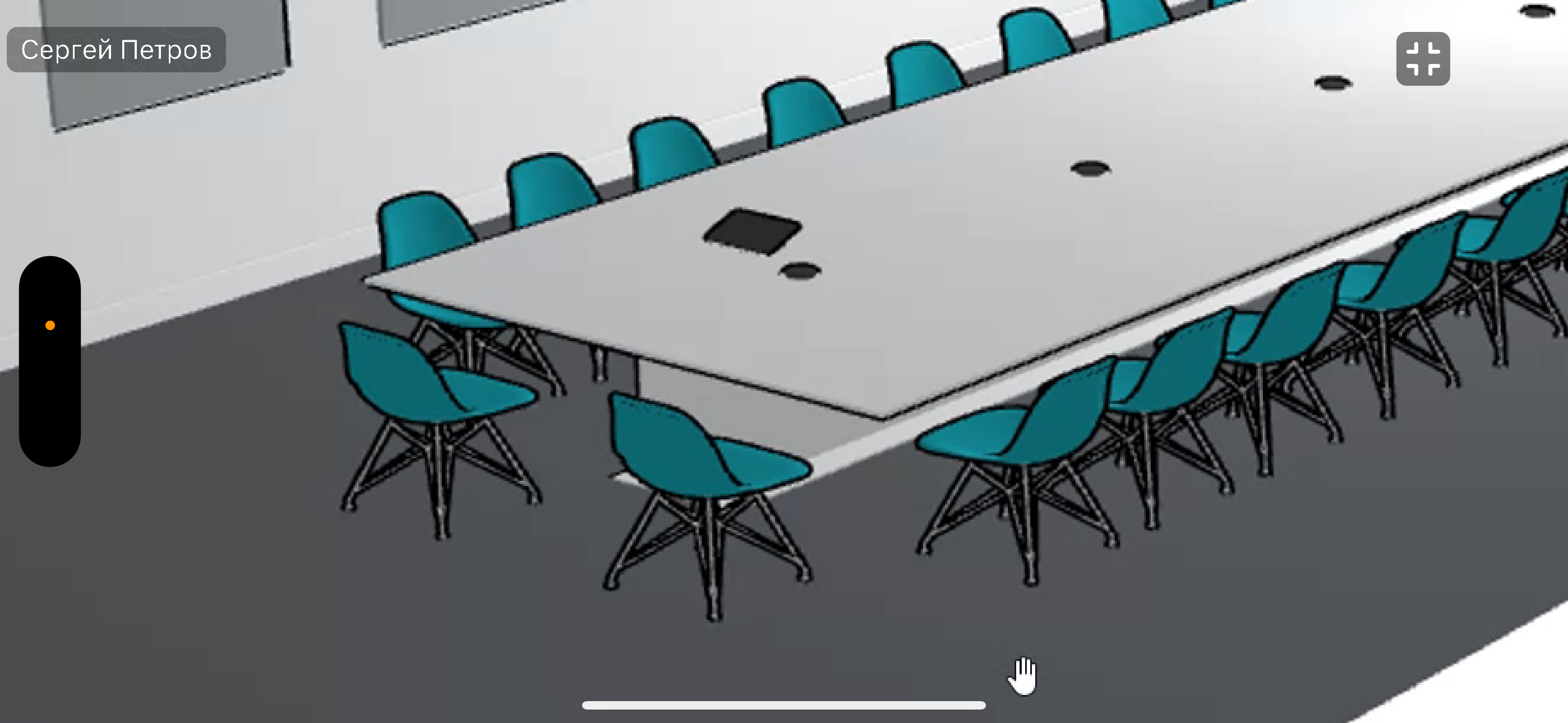
Чтобы вернутся в окно конференции, нажмите на кнопку  .
.
# Показ контента
В связи с политикой безопасности Apple при настройке на TrueConf Server HTTPS-соединения показ контента будет работать только в случае использования на сервере коммерческого сертификата.
Обратите внимание, что вы не можете одновременно использовать демонстрацию экрана и показ презентации.
# Начало вещания
Для того чтобы включить демонстрацию контента, во время конференции в панели управления конференцией нажмите кнопку  и выберите пункт Показ экрана. Перед вами откроется окно со стандартным интерфейсом трансляции экрана от Apple:
и выберите пункт Показ экрана. Перед вами откроется окно со стандартным интерфейсом трансляции экрана от Apple:
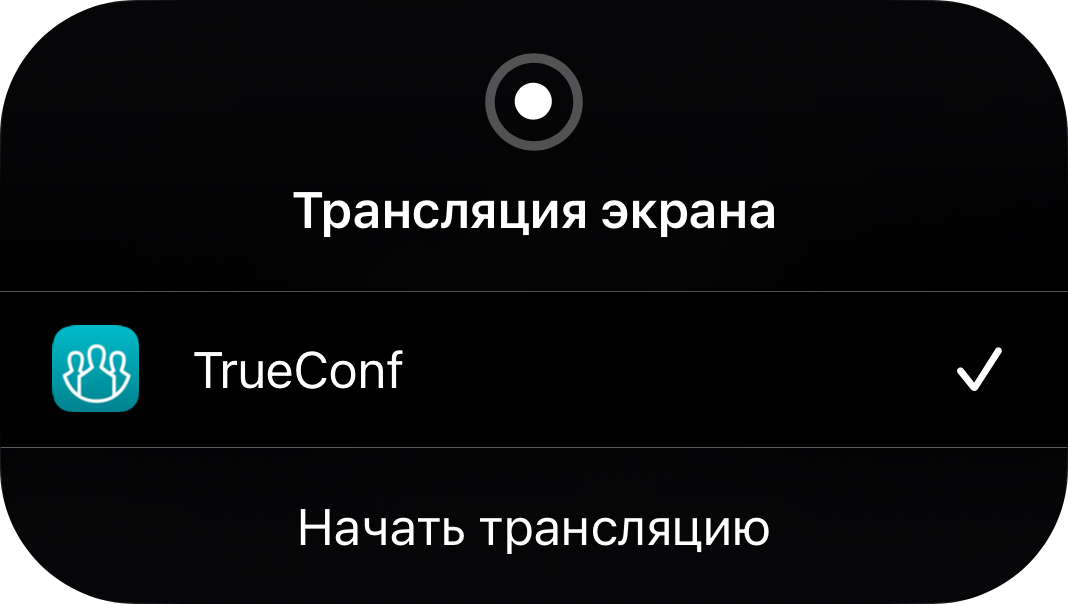
Нажмите кнопку Начать трансляцию, и через три секунды начнётся показ контента.
Экран будет транслироваться целиком, включая уведомления. Рекомендуем включить режим Не беспокоить в разделе Фокусирование, чтобы не отображать их вашим собеседникам.
Для этого откройте Пункт управления, нажмите кнопку 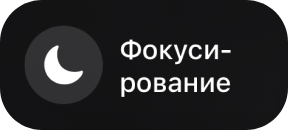 и выберите Не беспокоить.
и выберите Не беспокоить.
# Прекращение вещания
Существует два способа остановить показ контента: непосредственно в приложении TrueConf для iOS/iPadOS или с помощью строки состояния.
# Способ 1
В панели управления конференцией нажмите кнопку
 и выберите пункт Показ экрана.
и выберите пункт Показ экрана.Перед вами откроется окно с включённым таймером.
Нажмите кнопку Остановить трансляцию.
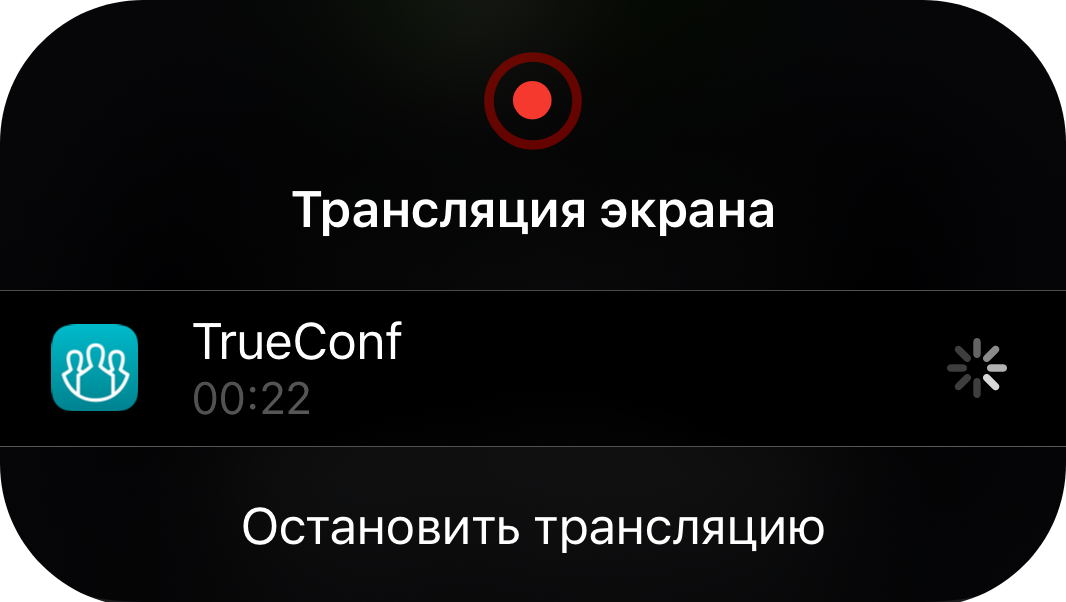
# Способ 2
Нажмите на красную строку состояния.
Теперь нажмите кнопку Остановить.
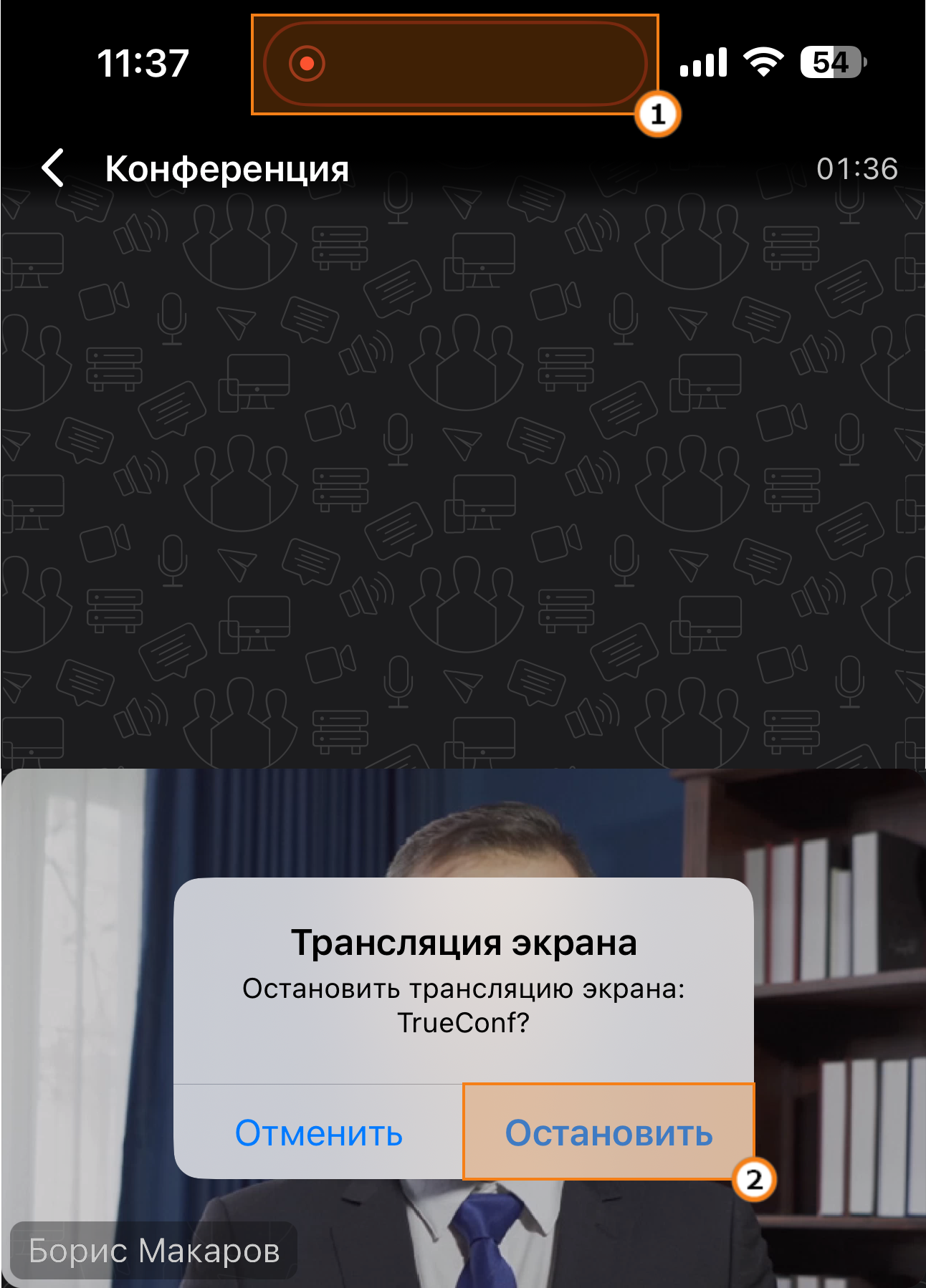
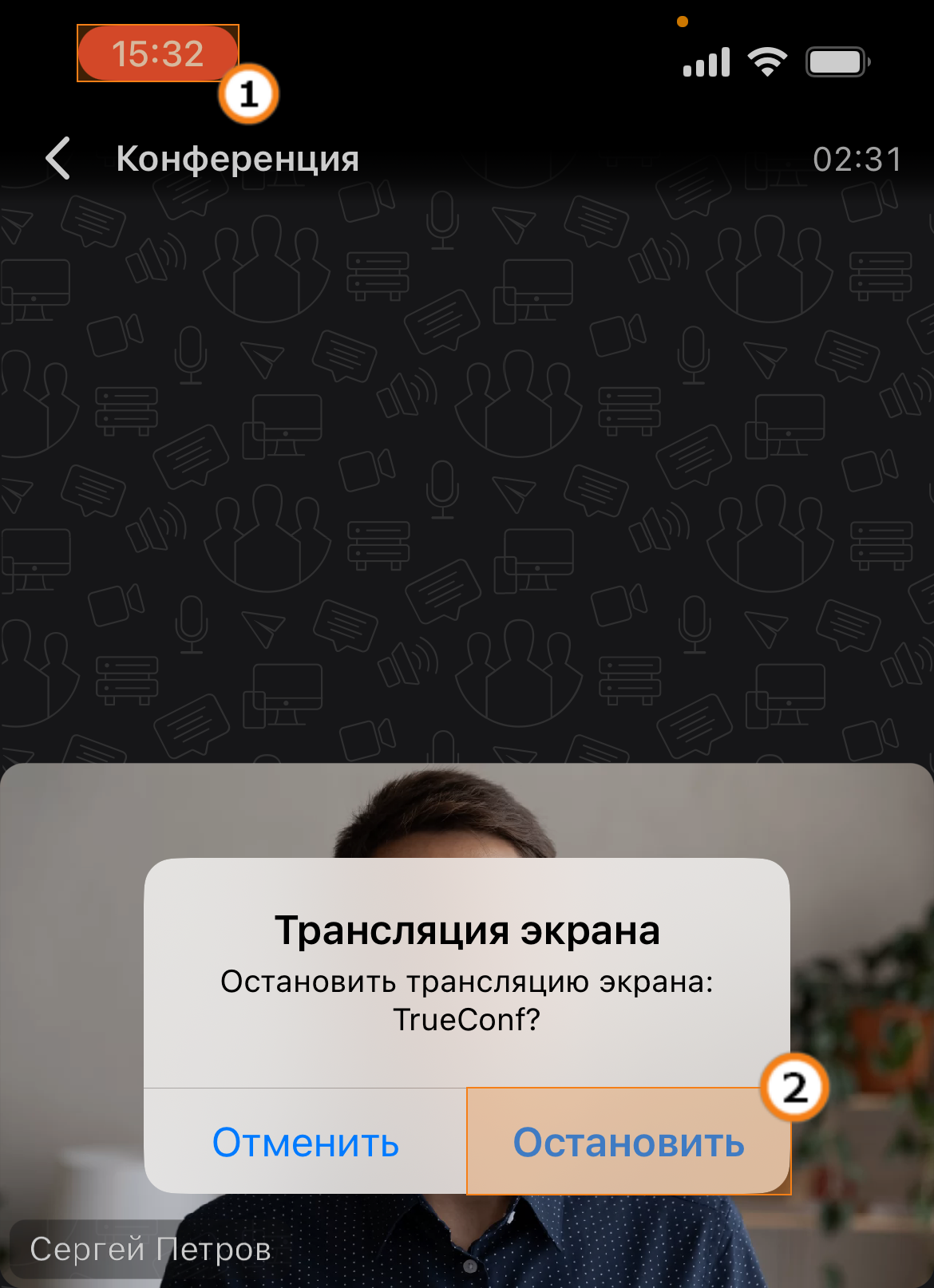
# Управление PTZ-камерой
Чтобы начать управление PTZ-камерой участника конференции, удерживайте палец на его видеоокне. В открывшемся списке выберите пункт Управление камерой для отображения соответствующей панели:
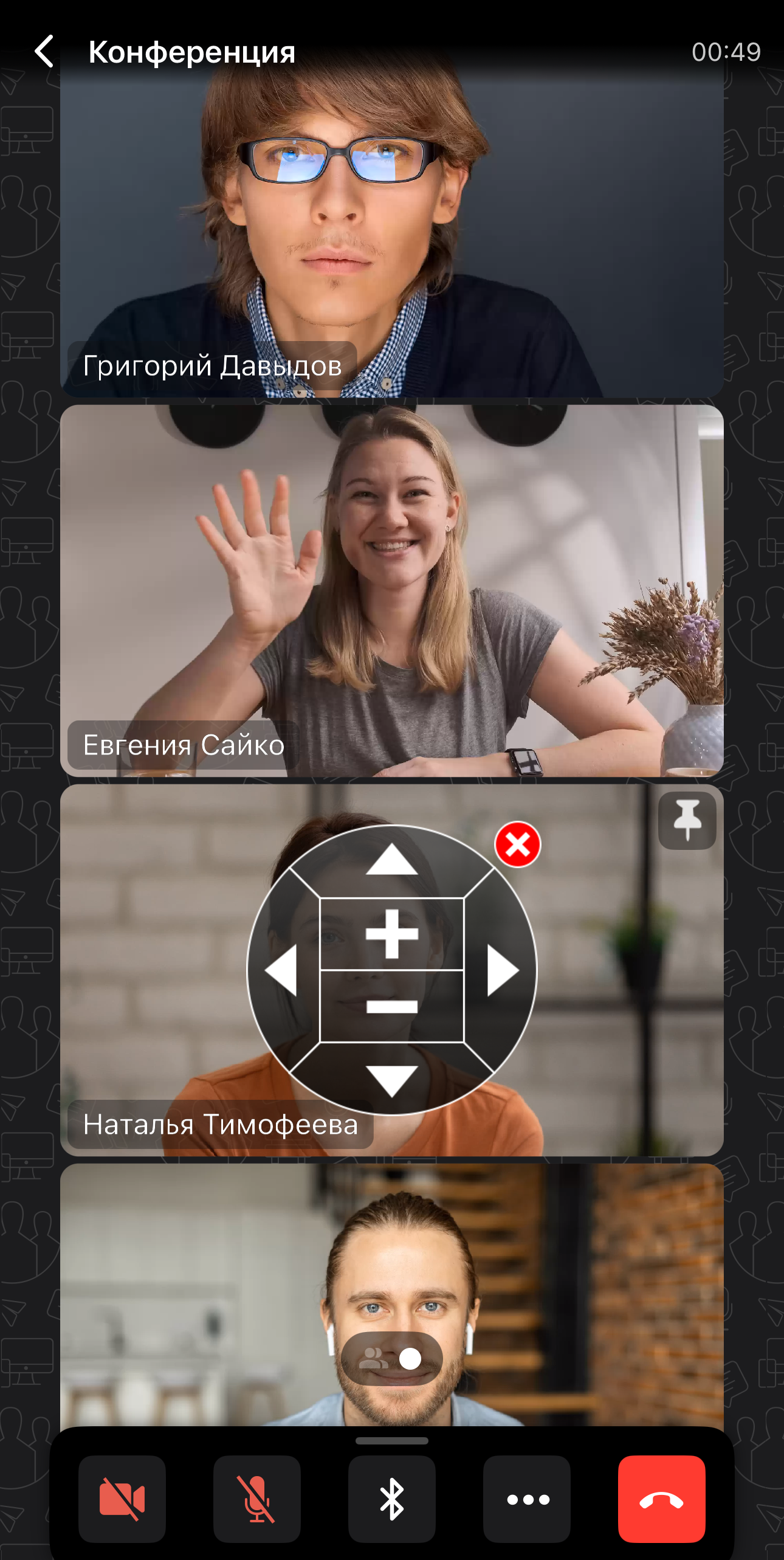
# Голосование и реакции
Во время мероприятия можно проводить голосования среди пользователей в окне участников конференции. Для этого используются небольшие иконки, обозначающие различные реакции и состояния. Чтобы проголосовать, нажмите на кнопку  Реакции, у вас откроется окно с выбором реакций и их статистикой:
Реакции, у вас откроется окно с выбором реакций и их статистикой:
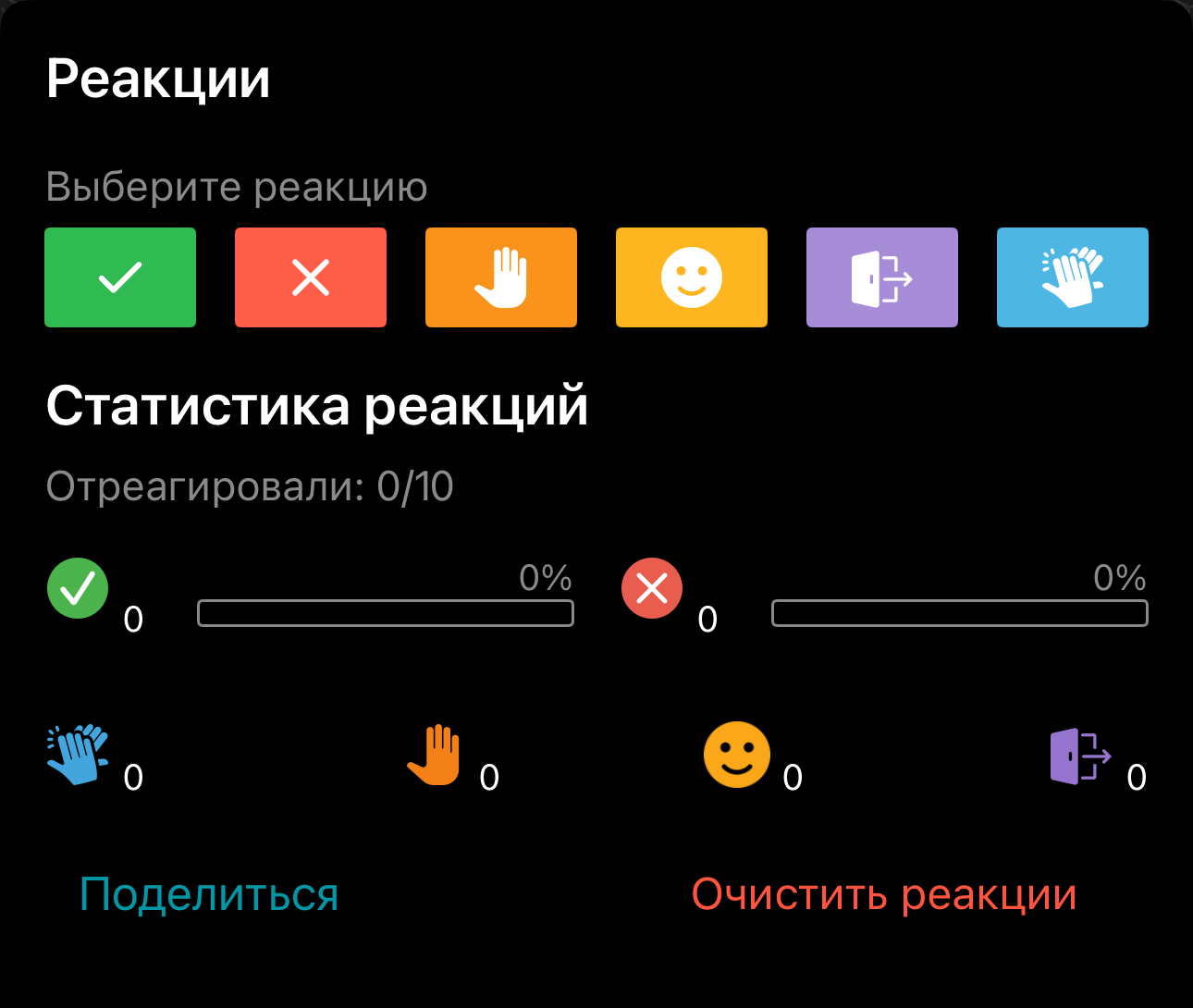
Когда пользователь отреагирует, на его изображении (аватаре) будет отображаться одна из доступных реакций:
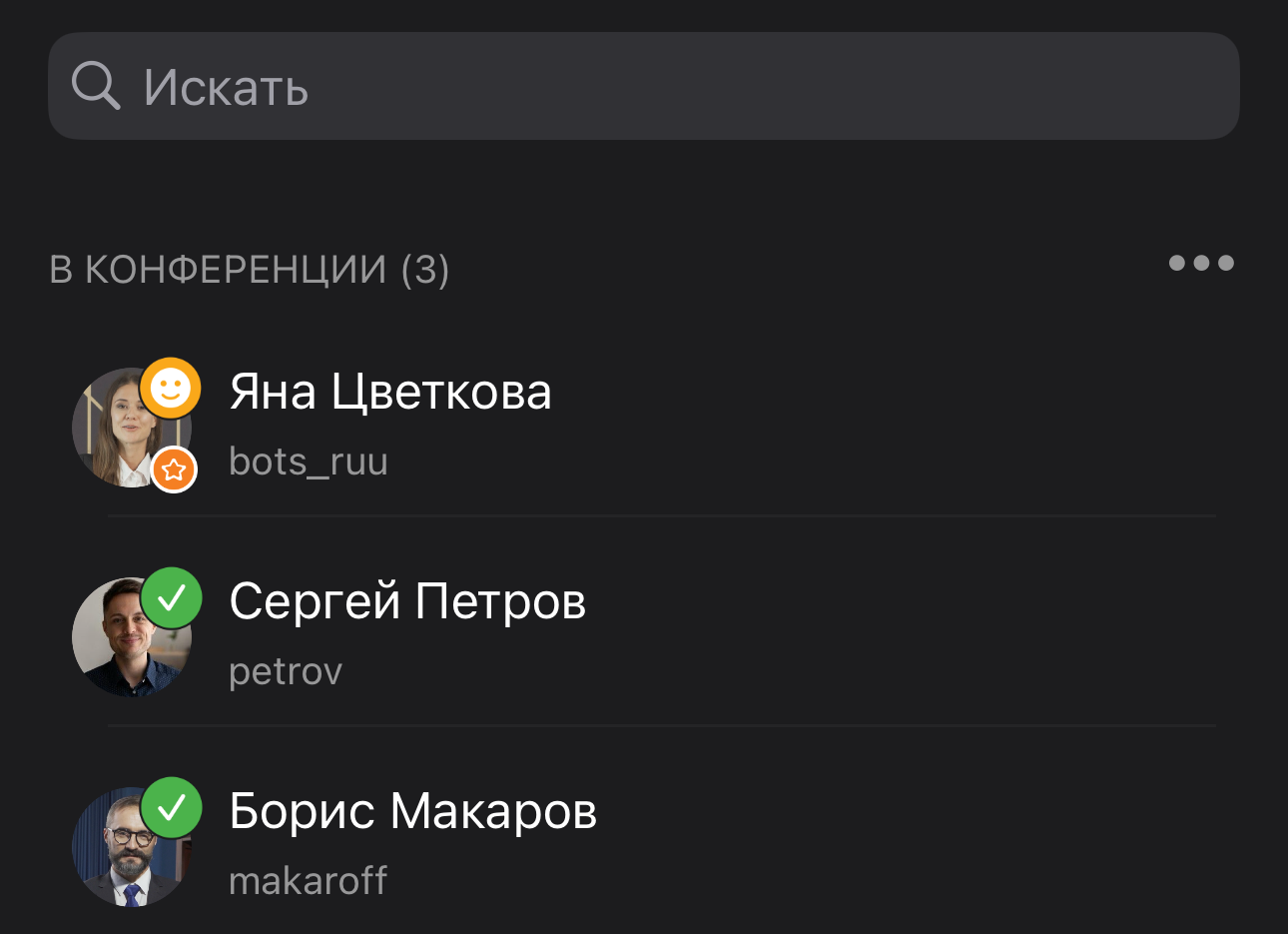
Подробнее о голосованиях и реакциях вы можете прочитать в нашей документации TrueConf для macOS.