# Подключение к конференции и её создание
# Подключение к конференции
Для того чтобы присоединиться к мероприятию, войдите в панель управления и нажмите кнопку Подключиться к конференции.
Далее вам будут доступны следующие возможности:
подключение с указанием ID конференции;
подключение к виртуальной комнате или запланированной конференции;
звонок в конференцию, предварительно добавленную в адресную книгу.

# Гостевой звонок
Для того чтобы присоединиться к мероприятию в качестве гостя, войдите в панель управления и нажмите кнопку Подключиться к конференции. Далее перейдите во вкладку ID конференции, вставьте ссылку на конференцию в поле ввода и нажмите кнопку 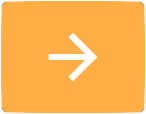 .
.
Если между серверами настроена федерация, то вместо подключения гостем терминал подключится под авторизованной на нём учётной записью.
# C помощью QR-кода
Для работы данного функционала у вас должно быть включено сканирование QR-кода.
Последовательно выполните шаги, чтобы подключиться к конференции с помощью QR-кода:
Откройте на мобильном устройстве страницу конференции.
Нажмите кнопку QR-код.
Поднесите экран с изображением к камере TrueConf Room.
При помощи QR-кода можно подключаться в роли гостя в публичные конференции (вебинары). Для этого не требуется авторизации пользователем в TrueConf Room. В качестве отображаемого имени для гостевого подключения будет использоваться Наименование переговорной комнаты указанное в настройках.
# Как собрать конференцию
У вас есть возможность создать конференцию с минимумом настроек "на лету". Нажмите кнопку Быстрый запуск конференции и вы сразу попадёте в новую конференцию режима "все на экране".
Создание конференций с настройкой дополнительных параметров, например, защищенных PIN-кодом, доступно в личном кабинете пользователя. Для его открытия перейдите в Настройки → Аккаунт и нажмите кнопку Перейти в личный кабинет.
Для создания обычной конференции в обычном режиме:
Нажмите кнопку Создать конференцию.
Введите название.
Выберите режим конференции: автоселектор, управляемый селектор, все на экране или видеоурок. Для режимов Автоселектор и Управляемый селектор вы можете задать максимальное количество участников конференции и докладчиков на трибуне.
Выберите дополнительные параметры подключения к мероприятию:
отметьте флажок Автоматически принимать заявки пользователей на участие, чтобы новые участники при звонке владельцу конференции подключались сразу без его одобрения;
чтобы участники входили в конференцию с выключенными устройствами (камерой или микрофоном), отметьте соответствующие флажки;
отметьте флажок Направлять участников в комнату ожидания при входе для направления всех участников, кроме ведущих, в комнату ожидания.
6. В блоке Участники конференции выберите участников конференции.
В участники конференций вы можете также добавлять аппаратные ВКС-терминалы, IP-камеры и другие устройства.
7. Нажмите Начать в нижнем правом углу.
Вы можете использовать отображаемую слева историю конференций, чтобы на основе параметров одного из мероприятий (название, режим, список участников и автоматический приём запросов на подключение) создать новое.
Готово! Вы в конференции и в панели управления видите элементы для управления ходом мероприятия. Остаётся дождаться, пока к нему подключатся остальные.
