# Управление ракурсами (пресетами)
# Настройка ракурсов
Чтобы перейти к управлению ракурсами PTZ-камеры:
Нажмите на иконку нужной камеры на главном экране.
Выберите пункт
 главного меню, чтобы открыть виджет настройки ракурсов.
главного меню, чтобы открыть виджет настройки ракурсов.Изначально список пуст. Нажмите кнопку Добавить ракурс.
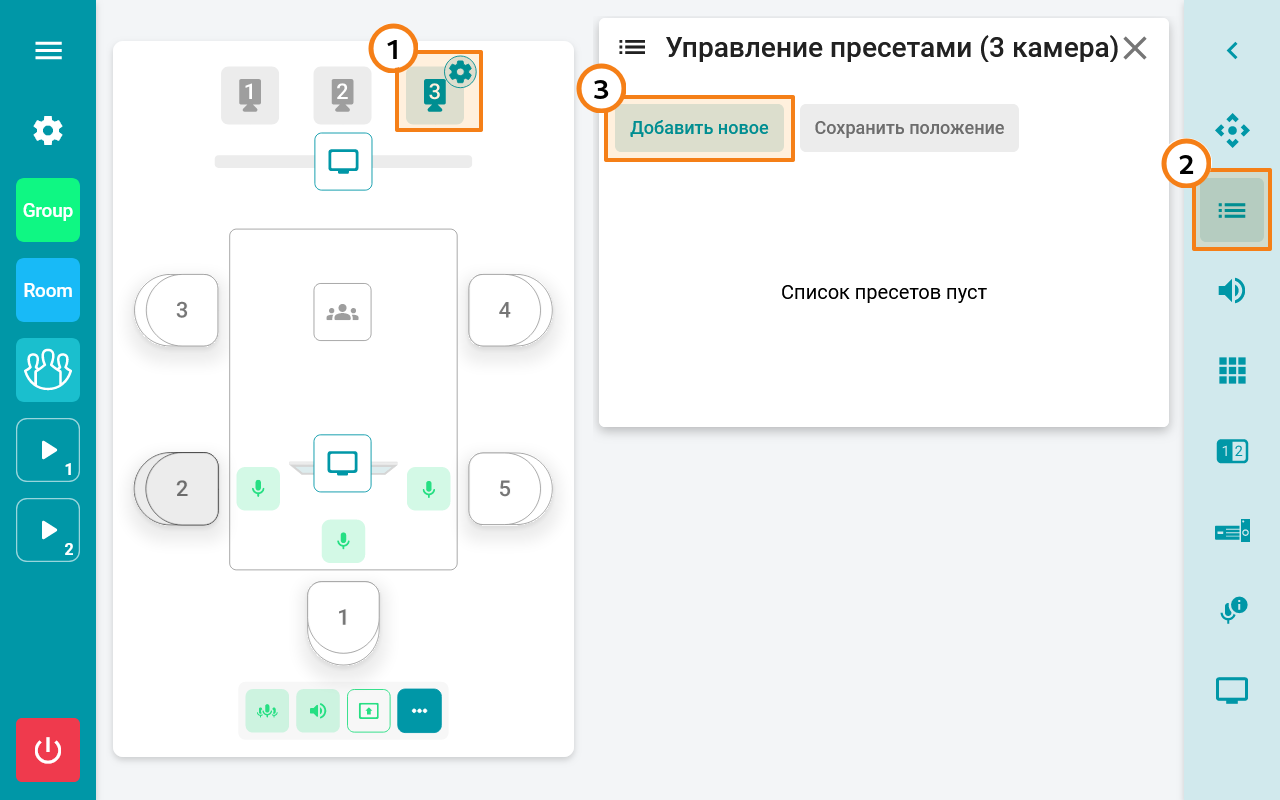
В списке появится новый ракурс для камеры с названием по-умолчанию. В дальнейшем вы сможете изменить его название с помощью кнопки
 или удалить ракурс, нажав
или удалить ракурс, нажав  . При изменении ракурсов после нажатия кнопки Обновить текущий ракурс будут сохранены настройки только последнего отредактированного. Поэтому чтобы не терять изменения сохраняйте сразу настройки нужного положения.
. При изменении ракурсов после нажатия кнопки Обновить текущий ракурс будут сохранены настройки только последнего отредактированного. Поэтому чтобы не терять изменения сохраняйте сразу настройки нужного положения.Теперь вам нужно настроить позицию камеры для данного ракурса. Для этого:
a) перейдите в виджет установки положения и зума по кнопке
 главного меню;
главного меню;b) задайте желаемые настройки;
c) нажмите кнопку Обновить текущий ракурс;
d) чтобы привязать данный ракурс к определённому месту участника, выберите его в списке положений по кнопке
 :
:
6. Для выбора другого места после привязки ракурс нажмите на название положения, и снова отобразится полный список, в котором текущее место будет выделено (для удобства).
7. Чтобы отредактировать ракурс после его создания, выберите его в списке позиций для нужной камеры и повторите шаг 5.
8. Чтобы удалить привязку ракурса к определённому положению, нажмите на  .
.
Конкретное место участника (см. шаг 5.d) может быть привязано только к одному ракурсу. При выборе уже использованного места оно назначится новому ракурсу, но из предыдущего будет удалено.
Ниже показан пример списка настроенных ракурсов для камеры №1. Они привязаны к различным местам. Выбран ракурс с названием Докладчик 5, на схеме пунктирной линией и выделением синим цветом показана привязка к соответствующему месту №5 участника:

Обратите внимание, что не все ракурсы обязательно должны быть привязаны к микрофонам и местам переговорной комнаты. На примере выше настроен ракурс Ракурс 3, который оператор может активировать сам при необходимости как показано далее.
# Переключение между ракурсами
Система TrueConf Coordinator позволяет переключаться между ракурсами различными способами в зависимости от того, привязан ли каждый из них к какому-либо положению на схеме (месту участника или позиции по-умолчанию).
Ракурс привязан к положению
В этом случае возможны два варианта:
Чтобы вручную выбрать ракурс, привязанный к определённому положению, нажмите на соответствующий элемент на схеме конференц-зала.
При активации кнопки реплики на микрофонном пульте соответствующая камера автоматически переключится на нужный ракурс.
Ракурс не привязан к месту на схеме
Для переключения:
Выберите нужную камеру, нажав на неё на схеме конференц-зала.
Перейдите в список ракурсов для неё по кнопке
 главного меню.
главного меню.Нажмите на нужный ракурс в списке.
Можно поменять шаги 1 и 2 местами, тогда в открытом виджете списка ракурсов они будут меняться при выборе каждой камеры на схеме.
Также доступен переход к списку ракурсов камеры до момента её выбора. Например, если вы хотите переключиться на новую позицию камеры до начала вывода изображения с неё. Для этого:
Зажмите нужную камеру на схеме длинным тапом.
Для неё откроется список ракурсов, но изображение не переключится, т.к. активная камера не изменилась.
Выберите желаемый ракурс. Изображение переключится и камера перейдёт в нужную позицию.
Для выбора логики захвата и отображения видео используется связка из двух устройств: видеоматрицы и видеомикшера. Их наличие определяется требованиями каждого конкретного проекта системы TrueConf Coordinator: видеоматрица используется для коммутации входов и выходов, а микшер — для создания нового видеопотока путем использования одного из вариантов объединения выбранных источников.