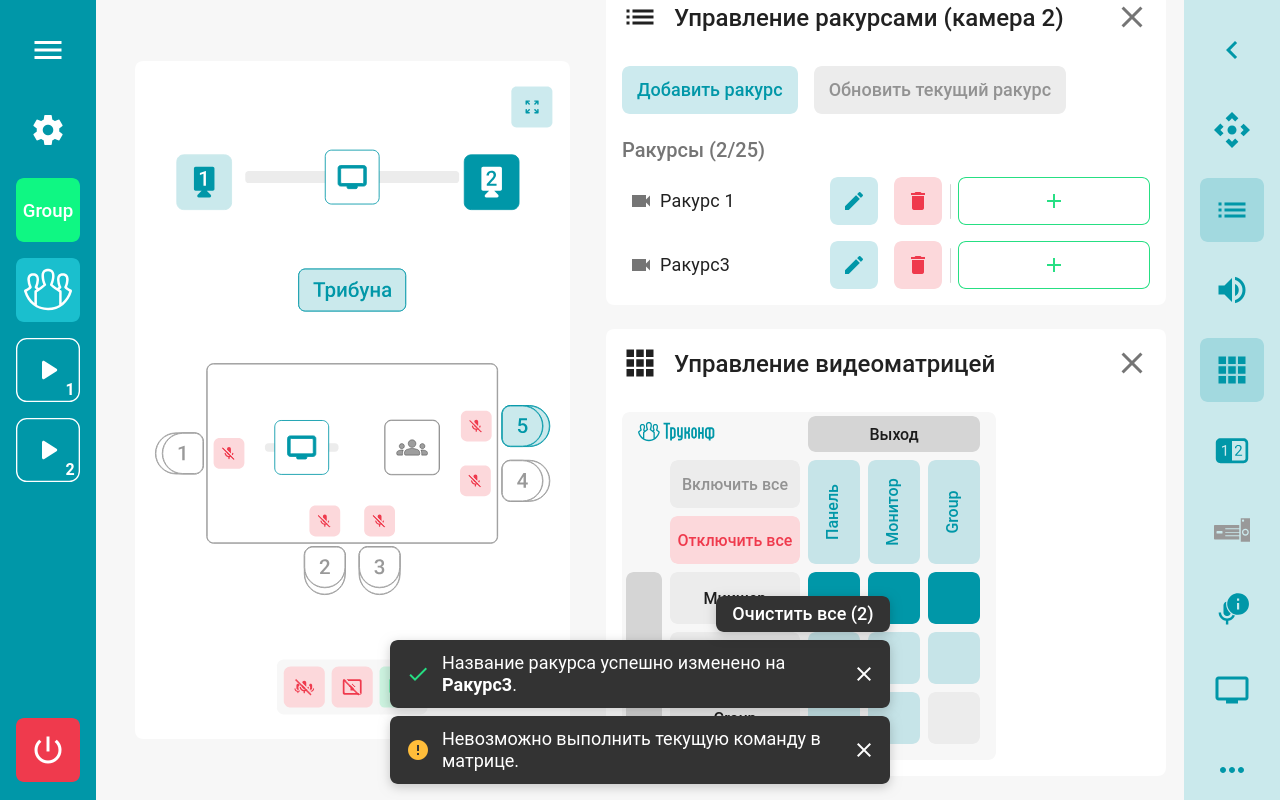# Главный экран
После запуска системы TrueConf Coordinator на планшете выводится главный экран панели управления со схемой вашей переговорной комнаты с отображением используемых аудио и видео устройств: PTZ-камер, ТВ-панели, микрофонов конференц-системы, динамиков. На ней в режиме реального времени визуально отображается состояние оборудования и активный пресет соответствующей PTZ-камеры.
# Управление устройствами
С помощью панели управления вы можете централизованно управлять оборудованием видео/аудио коммутации:
аудиоматрицей;
видеоматрицей;
видеомикшером.

Переход в увеличенный вариант схемы, пример:
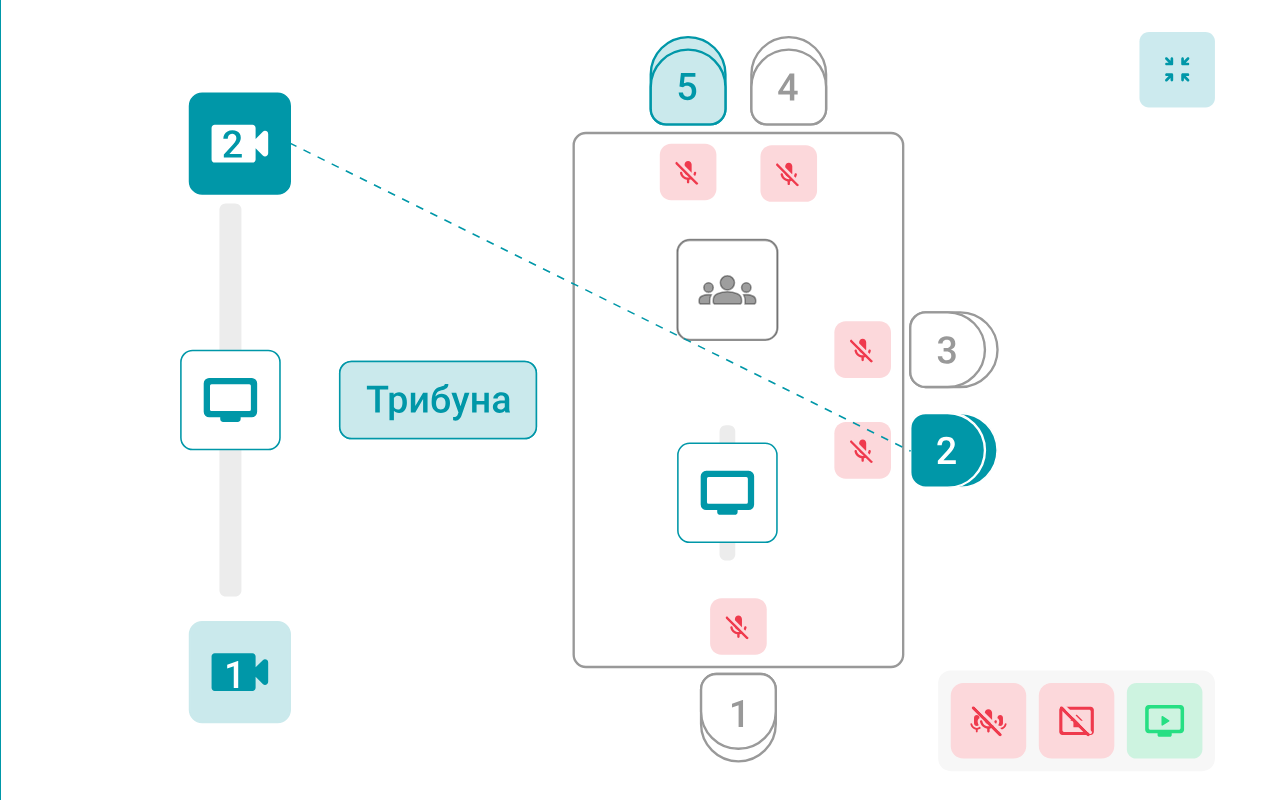
PTZ-камера, цветом отображается статус, по долгому тапу доступен переход в настройки ракурсов (пресетов).
Выбор источника видеосигнала для ТВ-панели.
Возможна реализация независимого управления индивидуальным микрофоном каждого докладчика (доступно для некоторых моделей блоков управления конгресс-системами).
Выбор источника видеосигнала для монитора оператора.
Активация пресета общего вида, цветом отображается статус.
Условное обозначение места участника, цветом отображается статус.
Выключение всех микрофонов в зале. Цветом показан текущий статус. Аналогично может быть реализована кнопка управления аудиосистемой (например, колонками).
Включение режима трансляции контента, например, с ноутбука пользователя (см. список входных каналов видеомикшера).
Отображение окна с дополнительными настройками.
В случае наличия дополнительных виджетов, которые не помешаются в панели справа, они будут спрятаны под кнопкой  .
.
В нижней части панели справа отображается системное время  .
.
# Состояние оборудования
На главном экране цветом отображается статус устройств и текущий выбранный пресет (при их наличии). Как читать показатели:
устройство не выделено цветом
 — отсутствие связи в случае камер и не настроен пресет в случае мест участников (например, место участника №1);
— отсутствие связи в случае камер и не настроен пресет в случае мест участников (например, место участника №1);устройство выделено серой заливкой
 — не выбрана камера или настроен пресет для места докладчика (докладчик 1), но этот пресет в данный момент не активен;
— не выбрана камера или настроен пресет для места докладчика (докладчик 1), но этот пресет в данный момент не активен;устройство выделено бирюзовым цветом
 — выбрана камера и если настроен пресет, то пунктирной линией отображается, к какому месту он привязан (докладчик 2);
— выбрана камера и если настроен пресет, то пунктирной линией отображается, к какому месту он привязан (докладчик 2);иконка микрофонов
 или динамика
или динамика  выделена зелёным цветом — соответственно включен захват звука конференц-системой или вывод аудио;
выделена зелёным цветом — соответственно включен захват звука конференц-системой или вывод аудио;иконка микрофонов
 или динамика
или динамика  выделена красным цветом — соответственно полностью отключен захват звука конференц-системой или вывод аудио на все выходные каналы аудиоматрицы;
выделена красным цветом — соответственно полностью отключен захват звука конференц-системой или вывод аудио на все выходные каналы аудиоматрицы;иконка захвата контента выделена зелёным цветом
 — на выходной канал №1 видеомикшера передаётся контент.
— на выходной канал №1 видеомикшера передаётся контент.
Дополнительно по желанию заказчика на главный экран может быть добавлена кнопка быстрого отключения передачи изображения из видеомикшера в видеоматрицу (аналогично кнопке FTB на самом видеомикшере). Для этого используется кнопка  , которая своим цветом показывает состояние передачи видео от видеомикшера: зелёный – активна, красный – передача выключена, серый без заливки — видеомикшер отключен. Чтобы отключить передачу, просто нажмите кнопку
, которая своим цветом показывает состояние передачи видео от видеомикшера: зелёный – активна, красный – передача выключена, серый без заливки — видеомикшер отключен. Чтобы отключить передачу, просто нажмите кнопку  , а для активации выхода микшера нажмите
, а для активации выхода микшера нажмите  .
.
После первого включения настроенные пресеты отсутствуют, потому места участников отображаются ненастроенными (не выделяются цветом на схеме).
# Как работает отключение микрофонов
У оператора TrueConf Coordinator есть разные возможности управлять микрофонами: отключить сразу все входные каналы, управлять индивидуальными микрофонами докладчиков (поддерживается только на моделях BKR U450M и CleverMic CCU3203M), а также управлять входами в виджете аудиоматрицы.
Для быстрого отключения всех каналов захвата звука (в том числе и микрофонного массива) используется кнопка  . При этом состояние отдельных микрофонов спикеров останется неизменным, но их иконка поменяется на
. При этом состояние отдельных микрофонов спикеров останется неизменным, но их иконка поменяется на  и звук от них не будет поступать, т.к. отключен общий вход микрофонного массива.
и звук от них не будет поступать, т.к. отключен общий вход микрофонного массива.
При включении захвата звука кнопкой  активируются все входы аудиоматрицы. При этом конференц-система переходит в состояние, бывшее до отключения, и камера возвращается на соответствующую позицию. Например, если был активен микрофон делегата 1, оператор отключил и снова включил общий выход микрофонного массива, то делегат 1 сможет сразу же начать говорить и активируется пресет для камеры.
активируются все входы аудиоматрицы. При этом конференц-система переходит в состояние, бывшее до отключения, и камера возвращается на соответствующую позицию. Например, если был активен микрофон делегата 1, оператор отключил и снова включил общий выход микрофонного массива, то делегат 1 сможет сразу же начать говорить и активируется пресет для камеры.
# Меню системы
В правой части главного экрана выводится основное меню с пунктами для открытия виджетов непосредственной работы с системой (по нажатию на кнопку  вы можете раскрыть меню, чтобы увидеть названия элементов):
вы можете раскрыть меню, чтобы увидеть названия элементов):
настройка пресетов камер с привязкой к местам участников;
управление видеомикшером (создание нового видеопотока);
Все открытые виджеты отображаются справа от схемы на главном экране и выводятся в прокручивающемся списке друг под другом. Сверху отображается последний открытый виджет. Каждый из них можно закрыть, нажав на иконку  :
:

В разделе дополнительных настроек можно активировать закрытие виджета при повторном нажатии на его иконку в главном меню.
В левой части главного экрана отображается дополнительное меню со следующими пунктами:
переход в настройки программы управления;
перевод подключенных устройств в режим ожидания;
в зависимости от проекта — дополнительные кнопки для сохранения и вызова сцен (состояния оборудования). Например, для одновременного вывода главного окна терминала TrueConf Group на видеостене, а его панели управления — на мониторе оператора.
Для удобства навигации виджеты имеют фиксированны подзаголовок, чтобы при прокручивании списка пользователь мог опредлить используемый виджет. Отображение фиксированного подзаголовка на примере виджета управления ракурсами камер:
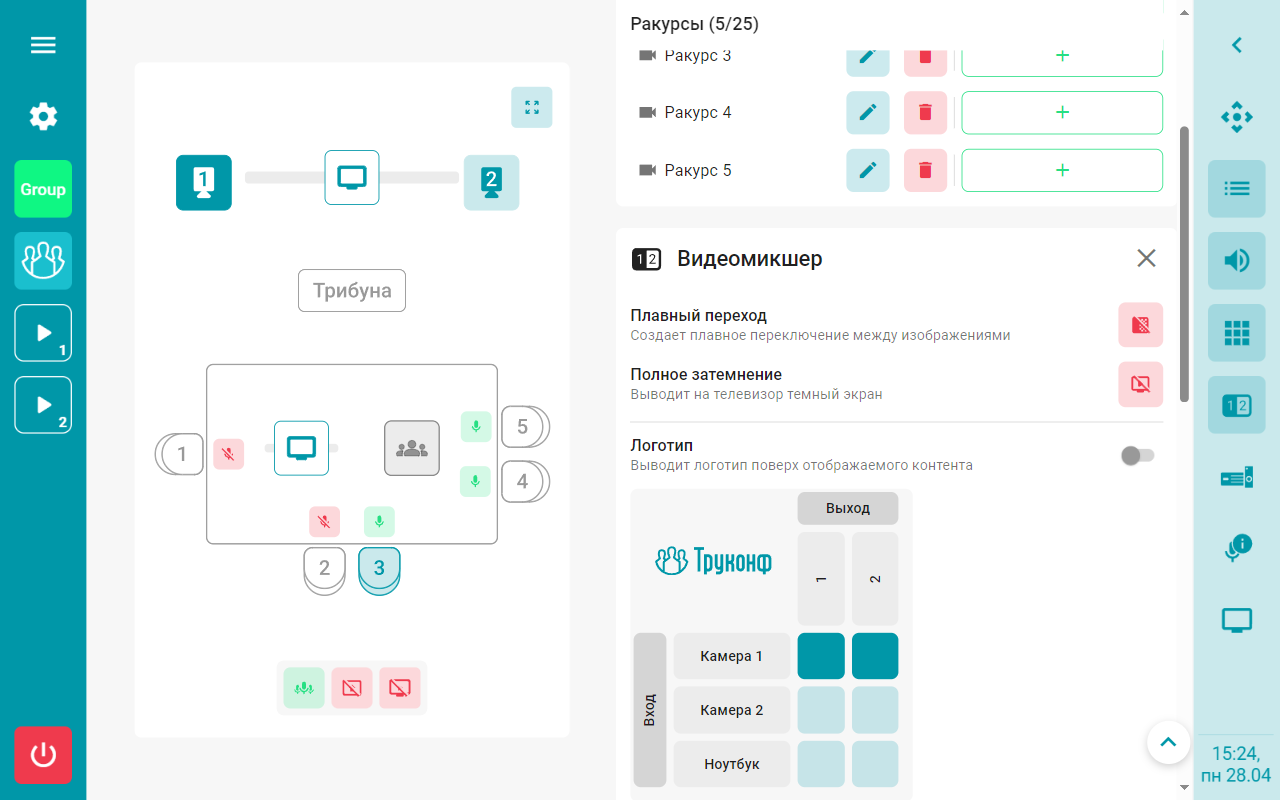
# Дополнительное меню
Для быстрого доступа к управлению какими-либо устройствами без перехода в виджеты на главное окно может быть добавлено дополнительное меню. В нём могут содержаться любые пункты, согласованные с заказчиком, например, кнопки для отключения какого-то устройства или любых камер, для изменения выводимого на видеомикшер канала и пр.
На схеме доступ к такому меню может быть организован кнопкой  .
.
# Уведомления
Во время работы с системой TrueConf Coordinator на главном экране могут отображаться различные уведомления:
подтверждение выполненной операции, например, о сохранении ракурса камеры;
ошибки при попытке выполнения операции, например если оборудование отключено;
информация о какой-то особенности, например, что нельзя активировать вывод картинки на отключенный канал видеоматрицы.
Если показано более 1 уведомления, то их можно скрыть все сразу с помощью кнопки Очистить все. Примеры нотификаций показаны ниже: