# Начальные настройки
# Вход в меню настроек
Войдите в панель управления TrueConf Room.
В верхнем левом углу панели управления нажмите на кнопку
 .
.
Для выбора языка используйте раздел Настройки → Язык.
# Настройка аудио- видеооборудования
# Видео
В меню настроек перейдите в раздел Аудио и видео → Видео. Здесь вы сможете:
выбрать видеоустройства, которые будут использоваться приложением;
включить увеличенную частоту кадров при предпросмотре раскладки в панели управления (по умолчанию выключено);
отключить вывод картинки с камеры при её программном отключении;
настроить параметры подключения к PTZ-камере для управления ею;
выбрать источник контента по умолчанию, поддержаны все доступные для TrueConf Room видеоисточники: веб-камера, карта захвата, NDI-поток;
активировать автоматическое переключения источников по их доступности. Если отключить карту захвата, будет транслироваться камера, и наоборот.
В качестве камеры вы сможете выбрать доступный в локальной сети NDI-поток, если возможность работы с этим протоколом активирована в меню Настройки → Инструменты → Основное.

# Автоматическая композиция
TrueConf Room позволяет кадрировать изображение с камеры для того чтобы было видно всех участников из переговорной комнаты.
![]()
Для включения функционала перейдите в Настройки → Инструменты → Основное и активируйте флажок Автофокусировка на лице.
# Аудио
В меню настроек перейдите в раздел Аудио и видео → Звук. Здесь вы можете:
выбрать устройство для воспроизведения звуков приложения (например, входящего вызова);
настроить использование эхоподавления (активно по умолчанию);
активировать работу шумоподавления на основе ИИ (алгоритмов машинного обучения). Результат будет точно такой же как и для десктопных приложений Труконф.
Если вы используете устройство записи с собственными механизмами эхоподавления/АРУ, то в приложении эти опции рекомендуется отключить во избежание конфликтов между алгоритмами.
Для корректной работы алгоритма эхоподавления вы можете провести аудиотест измерения уровня задержки вашего устройства. Для этого нажмите кнопку Определить.
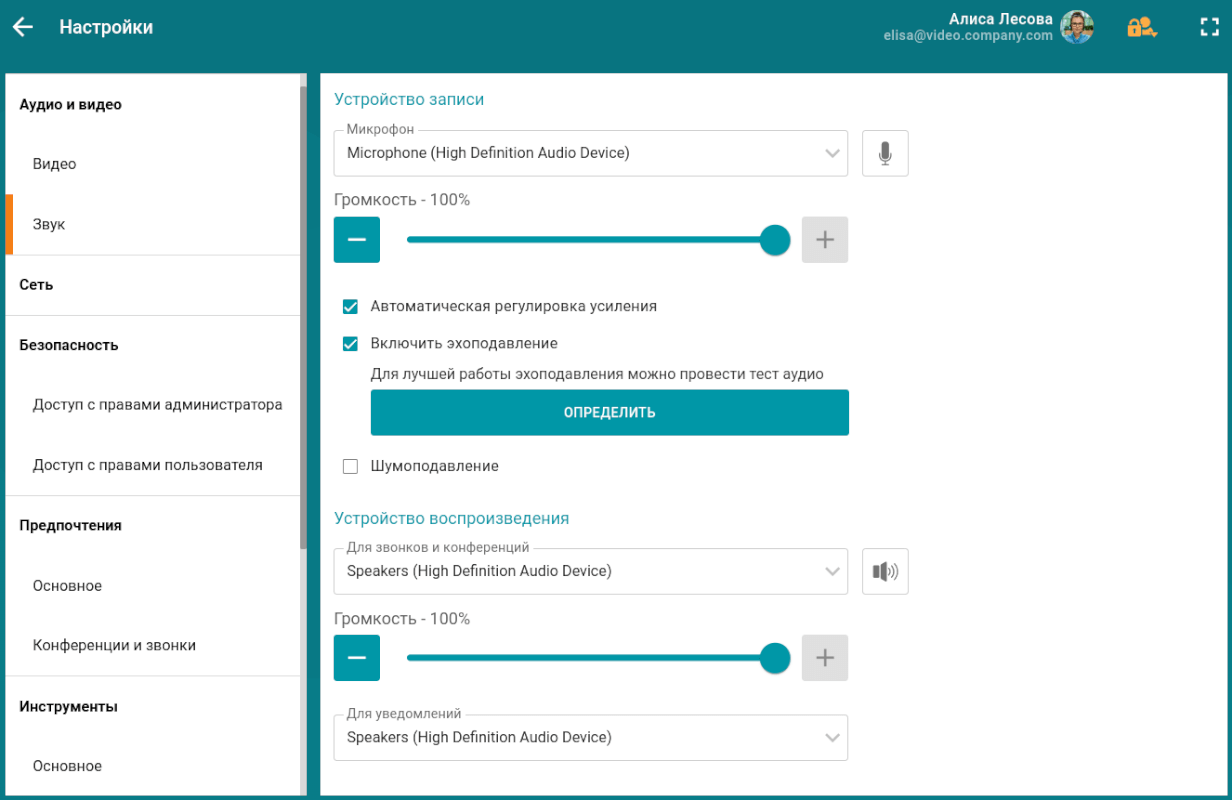
Во время проверки из указанного вами устройства воспроизведения прозвучит несколько звуковых сигналов. После успешного прохождения теста над кнопкой появится информация о текущем уровне задержки.
Вы можете пройти аудиотест ещё раз, нажав кнопку Перезапустить, которая появится после первого успешного прохождения теста вместо кнопки Определить.
При подборе оборудования для видеосвязи в формате 4K рекомендуем ориентироваться на обзор в нашем блоге. Также вы можете заказать готовый комплект оборудования для TrueConf Room в интернет-магазине UnitSolutions (opens new window).
# Размытие и замена фона
При включении кадрирования функционал размытия или замены фона автоматически отключается.
Для удобства вы можете указать параметры запуска в настройках TrueConf Room Service, чтобы не запускать постоянно TrueConf Room с параметром командной строки.
# Размытие фона
TrueConf Room поддерживает размытие фона в получаемом с камеры изображении.
Для этого запустите терминал TrueConf Room с параметром командной строки --blur.
"C:\Program Files\TrueConf\Room\TrueConfRoom.exe" --blur

# Виртуальный фон
При необходимости скрыть свой задний фон вы можете заменить его на виртуальный. Для этого запустите TrueConf Room с параметром командной строки --background {путь-к-изображению}.
"C:\Program Files\TrueConf\Room\TrueConfRoom.exe" --background C:/image.png

# Настройки подключения
Параметры подключения к серверу устанавливаются в разделе Сеть меню настроек. Там можно изменить используемый сервер Труконф или TrueConf Online и задать ограничение битрейта для входящего и исходящего потоков (по умолчанию 10 мбит/с).
Также по кнопке  вы можете отобразить список доступных для подключения серверов.
вы можете отобразить список доступных для подключения серверов.

При выставлении флажка в поле Запретить прямое соединение (по умолчанию снят) связь во время видеозвонка один-на-один будет осуществляться через сервер.