# Настройки веб и HTTPS
Данный раздел содержит настройки гостевой страницы и параметры доступа к панели управления.
# Настройки веб
# Параметры гостевой страницы
Чтобы изменить ссылку на гостевую страницу и её внешний вид, используйте следующие параметры:
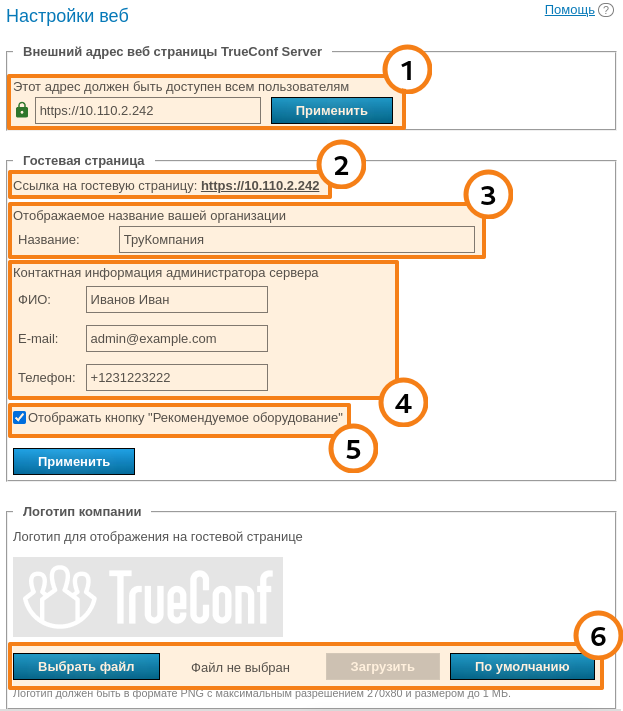
Адрес TrueConf Server, который используется для формирования ссылок на гостевую страницу и страницы конференций. Убедитесь, что он доступен всем пользователям вашего TrueConf Server. В случае использование нестандартного порта (отличного от HTTP
80или HTTPS443) его требуется указать в поле адреса через двоеточие, например,https://video.server.com:4433. При использовании внешней службы для проксирования трафика внешний адрес TrueConf Server будет её адресом. Такой службой может быть, например, NAT или TrueConf Border Controller. Через указанныйадрес:портпользователям клиентских приложениях будут также передаваться: виджет расширенного управления конференцией, планировщик конференций, показ контента вторым потоком и слайдов (презентации).Ссылка на гостевую страницу, которая содержит инструкции для подключения новых пользователей к TrueConf Server. Совпадает с внешним адресом сервера.
Название вашей компании, которое будет отображаться на гостевой странице.
Контактные данные администратора сервера, которые будут опубликованы на гостевой странице и страницах конференций.
Не забудьте сохранить параметры гостевой страницы, т.к. настройки в каждом блоке сохраняются независимо друг от друга.
Форма загрузки логотипа для отображения на гостевой странице и страницах конференций.
Если в вашей организации есть пользователи, которые установили веб-плагин для MS Outlook с вашего TrueConf Server (см. раздел "Почтовые плагины"), то после смены внешнего адреса им придётся удалить плагин и установить его заново. Это связано с тем, что внешний адрес прописан в xml-файле плагина, который скачивается с вашего сервера.
# Дополнительные документы
В блоке Обработка персональных данных вы можете добавить тексты для следующих правил:
политику использования файлов cookie (Cookie Policy);
политику конфиденциальности (Privacy Policy);
условия использования (Terms of Use).
Размер каждого документа может быть до 100000 символов.
Ссылки на них будут отображаться внизу гостевой страницы вашего TrueConf Server и страниц создаваемых на нём конференций.
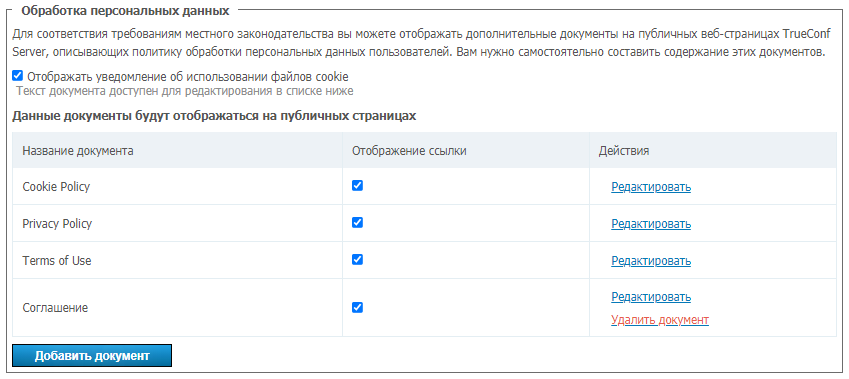
Чтобы добавить или отредактировать правила:
Нажмите Редактировать напротив названия нужного документа, чтобы изменить заголовок и содержимое документа. При этом стандартный текст для политики cookie уже подготовлен нами для вас, но вы также можете его поменять.
Поставьте флажок в поле Отображение ссылки.
Отметьте флажок Отображать уведомление об использовании файлов cookie, если вам нужно отображать всплывающее предупреждение со ссылкой на политику использования файлов cookie для каждого нового посетителя гостевой страницы и страниц публичных конференций.
Нажмите кнопку Добавить документ если требуется отображать ссылку на некоторое дополнительное соглашение (максимум до двух, то есть всего может быть 5 документов). Чтобы такой документ появился на странице, не забудьте для него тоже отметить флажок Отображение ссылки.
Нажмите Удалить документ чтобы исключить из списка специальные правила. Учтите, что удалять стандартные соглашения нельзя, но можно убрать их с гостевой страницы и страниц публичных конференций, сняв флажок Отображение ссылки.
Также вы можете добавить дополнительный текст помощи для посетителей гостевой страницы. Его отображение будет доступно по специальной кнопке Помощь в нижней части страницы. При этом он не заменит стандартную инструкцию, открывающуюся по нажатию на кнопку Руководство.
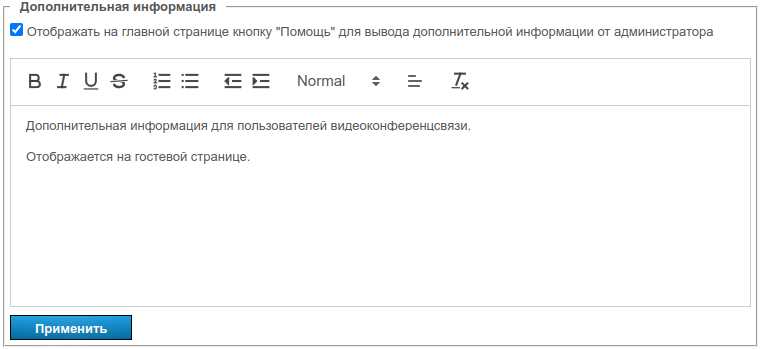
Для добавления вашей инструкции:
Отметьте флажок Отображать на главной странице кнопку "Помощь".
Заполните текст в поле ниже.
Нажмите Применить.
Ниже показан пример гостевой страницы после добавления трёх стандартных соглашений и одного нового, а также кнопки помощи:
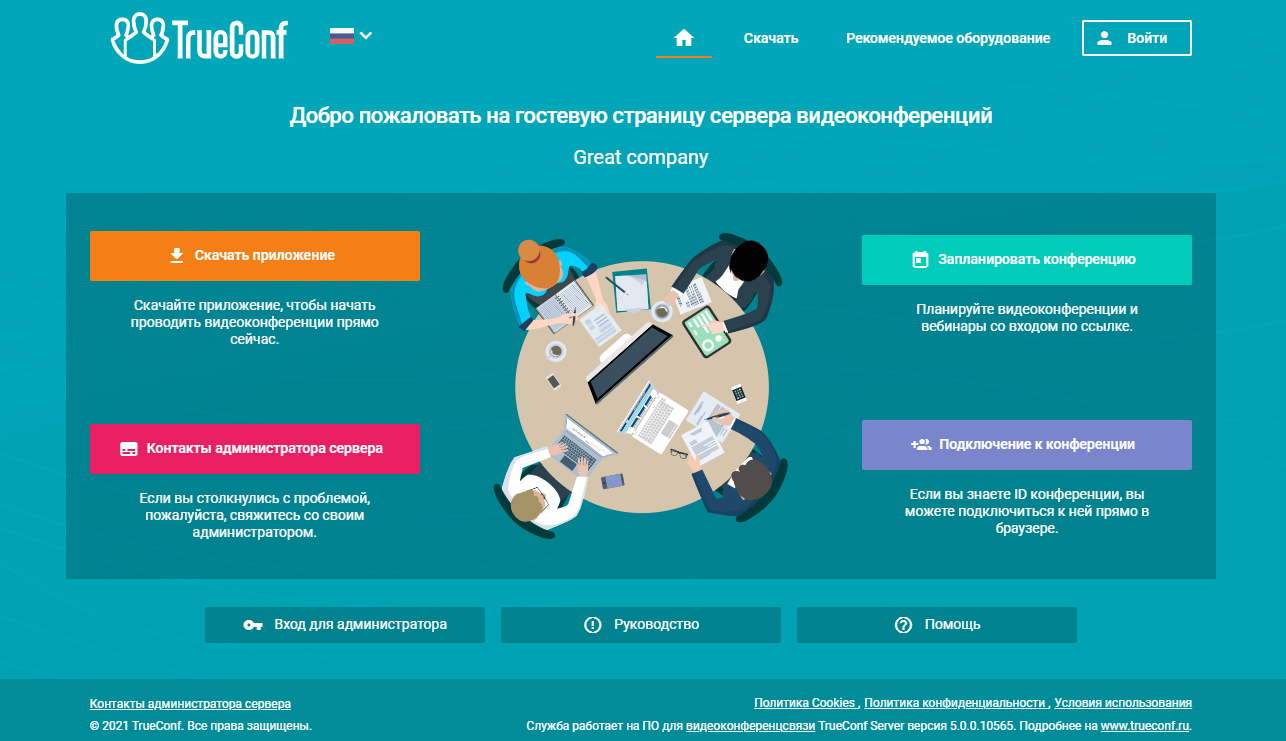
# Безопасность
Используйте данный раздел для настройки доступа к панели управления и API TrueConf Server.
Подробно о том, кто имеет доступ к администрированию ВКС-сервера на различных ОС и почему, рассказано в разделе о начальной настройке сервера.
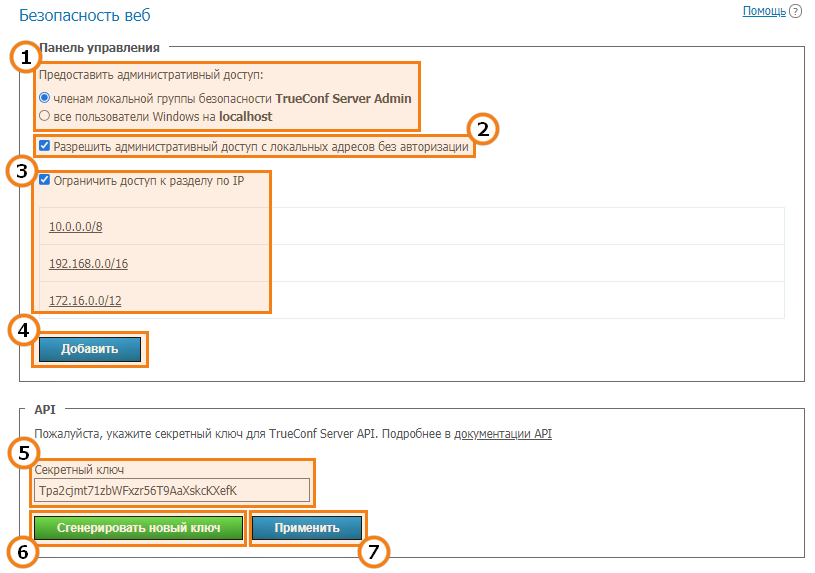
- Выберите пользователей ОС, которым будет разрешён полный доступ к панели управления.
Если машина с TrueConf Server заведена в домен и вы дадите доступ всем пользователям на localhost, то все доменные пользователи получат доступ к панели управления. Используйте этот вариант с осторожностью!
2. Если данная опция активирована (настройка по умолчанию), то доступ к панели управления с машины, на которой производилась установка сервера, осуществляется без авторизации (хост в браузере — localhost или 127.0.0.1). Снимите флажок, если авторизацию должны проходить все пользователи.
Перед тем, как снять этот флажок, обязательно убедитесь, что на компьютере с сервером есть учётная запись пользователя, добавленная в группу безопасности TrueConf Server Admin на Windows и tcadmins на ОС семейства Linux. Иначе после сохранения изменений вы не сможете авторизоваться и войти в панель управления. Если это всё же произошло, переустановите сервер или обратитесь в техническую поддержку.
3. Отметьте флажок, чтобы ограничить доступ к управлению вашим сервером только IP-адресами, указанными в списке. Тогда кнопка Вход для администратора будет отображаться только при открытии гостевой страницы с IP из данного списка. А при её открытии с IP, которого нет в указанных диапазонах, кнопка административного входа будет скрыта.
4. Нажмите, чтобы добавить новую подсеть, для которой будет разрешён вход в панель управления. В окне настройки новой подсети в поле Адрес подсети введите адрес (допустимые символы — цифры и точка, допустимый формат — 4 октета в десятичном представлении без начальных нулей от 0 до 255, разделённые точками, к примеру 192.168.11.10). В поле Маска подсети кликните на стрелочку справа — откроется выпадающий список с масками, из которого нужно выбрать подходящий вариант. По умолчанию выбрана маска 32 — 255.255.255.255.
5. Секретный ключ для доступа к API вашего TrueConf Server.
При наличии секретного ключа доступ к API можно получить бессрочно, без каких-либо проверок до тех пор, пока ключ не будет сменён. Поэтому мы рекомендуем использовать секретный ключ только для тестирования API или для использования только администратором сервера с правами, которые нельзя указать при создании OAuth-приложения (например, чтение логов), а для регулярной работы пользоваться технологией OAuth2.
6. Нажмите, чтобы сгенерировать новый секретный ключ. Вернуть старый ключ или задать произвольный невозможно.
7. Нажмите для применения изменений.
# HTTPS
В данном разделе панели управления вы можете настроить параметры безопасности передачи данных между браузером и TrueConf Server.
Наличие защищённого канала связи с вашим сервером является обязательным условием для использования возможности захвата медиаустройств при использовании технологии WebRTC во всех современных браузерах. То есть без HTTPS к вашим конференциям нельзя будет подключиться из браузера.
Также HTTPS необходим, чтобы пользователи, подключенные к вашему серверу из клиентских приложений Труконф, могли использовать планировщик конференций, показ презентаций и расширенное управление конференцией.
Компания Труконф настоятельно рекомендует настроить HTTPS даже если вы не собираетесь использовать TrueConf Server для проведения публичных конференций и подключения участников мероприятий через браузер (по WebRTC). Использование HTTPS является стандартом для веб-сервисов и повышает защищённость вашей видеосвязи.
После настройки HTTPS необходимо обновить внешний адрес сервера в разделе Веб → Настройки, убедившись, что он начинается с https. Например: https://video.company.com. Или если используется внешняя служба для проксирования трафика то указать там её адрес.
# Блок "Конфигурация HTTPS"
В этом блоке можно выбрать сертификат и задать другие параметры HTTPS. Настройки для работы с HTTPS применяются веб-сервером при запуске. Неверные данные о порте и параметрах сертификата могут стать причиной того, что веб-сервер не запустится, и администратор потеряет доступ к панели управления. В связи с этим необходимо обеспечить максимально тщательную проверку установленных параметров.
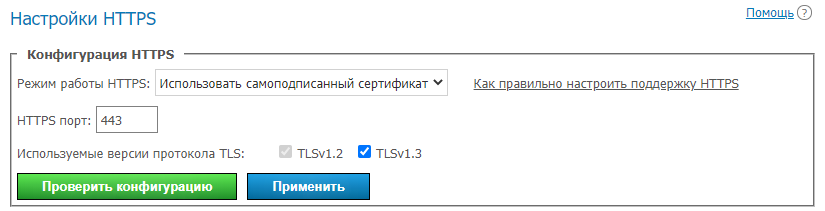
В выпадающем списке Режим работы HTTPS выберите один из трёх режимов работы:
Отключить HTTPS — протокол HTTPS использоваться не будет;
Использовать самоподписанный сертификат — использование сертификата, автоматически созданного сервером (такой сертификат не пригоден для подключения внешних пользователей через WebRTC);
Использовать загруженный сертификат — использование сертификата, загруженного администратором TrueConf Server.
2. В поле HTTPS порт: задайте TCP-порт, который будет использоваться веб-сервером для работы по протоколу HTTPS (используйте цифры). Порт 443 задан по умолчанию.
3. Укажите, какие версии протокола TLS будет использовать ваш TrueConf Server для работы HTTPS.
4. Нажмите Проверить конфигурацию для проверки параметров конфигурации HTTPS без перезагрузки веб-сервера. Данное действие не вызывает изменения файла конфигурации веб-сервера.
5. Нажмите Применить, чтобы сохранить файл конфигурации веб-сервера с указанными параметрами с последующим его перезапуском. По клику на эту кнопку показывается диалоговое окно с уведомлением о том, что продолжение выполнения действия приведет к перезагрузке сервера.
# Самоподписанный и полноценный сертификаты
Существует два типа сертификатов, доступных для использования в TrueConf Server. Полноценный сертификат не требует дополнительных действий на клиентских машинах, т.к. браузеры доверяют издателю, который подписал его. Для настройки использования загруженного сертификата администратору сервера потребуется файл сертификата в формате X.509 и соответствующий ему файл приватного ключа.
Альтернативой обычному служит самоподписанный сертификат. Такой сертификат:
может быть сгенерирован из панели управления на 365 дней;
может продлеваться на неограниченный срок;
позволяет тестировать WebRTC без покупки полноценного сертификата.
В нашей базе знаний вы можете прочитать, как создать бесплатный сертификат Let's Encrypt на Windows или на Linux в зависимости от того, на какой ОС развёрнут ваш TrueConf Server.
# Блок "Самоподписанный сертификат"
Если ранее вы уже создавали самоподписанный сертификат, то данный блок кроме кнопки генерации будет содержать основные параметры корневого сертификата и сертификата, который будет использоваться веб-сервером и TrueConf Server:
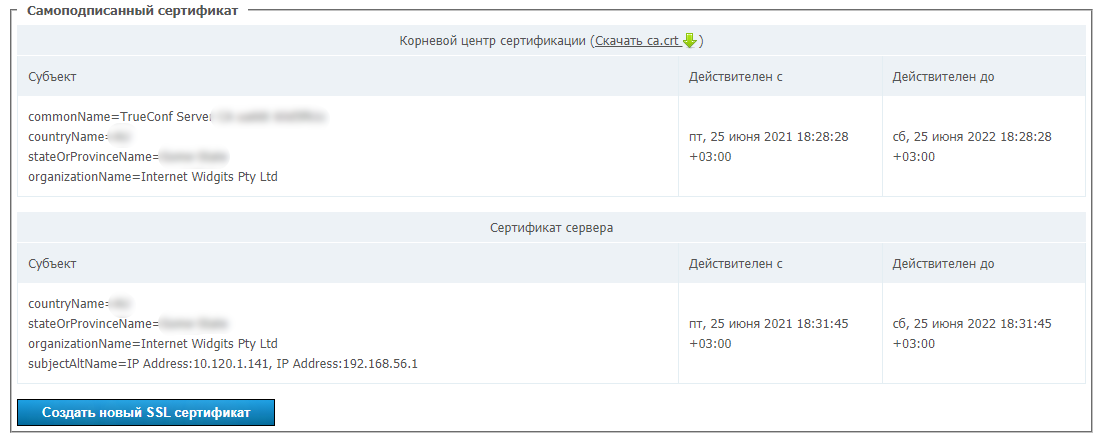
Кнопка Создать новый SSL сертификат позволяет сгенерировать новый самоподписанный сертификат сервера. Данная возможность нужна для продления срока действия сертификата еще на 365 дней или для обновления информации о компании в сертификате при её изменении. По ссылке Скачать ca.crt администратор может скачать файл корневого сертификата для распространения среди клиентских устройств.
# Блок "Загруженный сертификат"
Если сертификат загружен, то данная секция содержит основные параметры сертификата, иначе — только кнопки для его загрузки:
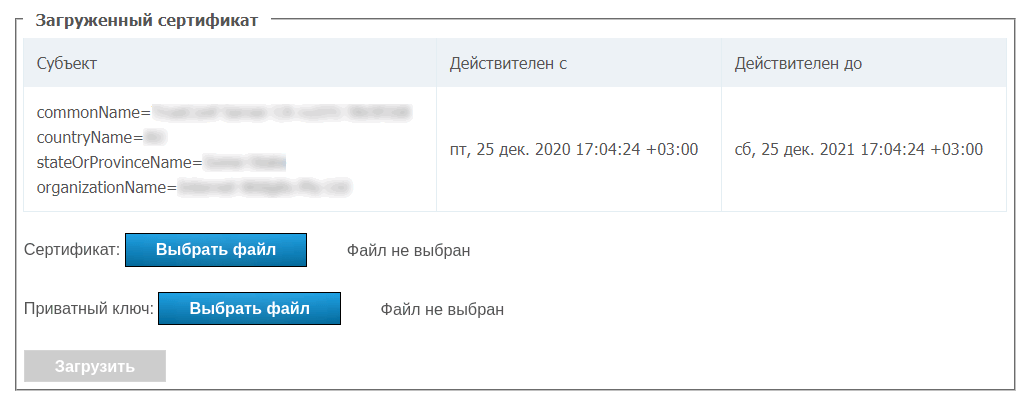
Используйте кнопки Выбрать файл, чтобы указать файлы сертификата и ключа. Затем нажмите Загрузить.
При загрузке проверяется формат сертификата и ключа и соответствие ключа сертификату. Если хотя бы одна проверка завершилась неудачей, файлы сертификата и ключа не сохраняются.
В нашей базе знаний вы можете прочитать, как конвертировать имеющийся коммерческий сертификат в поддерживаемый сервером формат.