# Начальная настройка
# Настройка доступа к панели управления
По умолчанию сервер можно администрировать через любой компьютер локальной сети, в которой он установлен, то есть доступ ограничен следующими диапазонами IP адресов: 10.*, 192.168.*, 172.16-172.31, 127.*.
Подробнее настройки доступа рассмотрены в описании раздела Веб → Безопасность.
При этом удалённый доступ к панели управления TrueConf Server требует авторизации с учётными данными пользователя, который входит в одну из групп:
TrueConf Server Admin на Windows (tcadmins на ОС семейства Linux) — для администрирования сервера;
TrueConf Server Security Admin на Windows (tcsecadmins на ОС семейства Linux) — для просмотра отчётов и записей видеоконференций.
При установке сервера на ОС Windows в первую группу добавляется текущая учётная запись пользователя. На ОС Linux в группу tcadmins добавляются пользователи, указанные вручную в процессе установки. Для предоставления доступа к панели управления другому пользователю администратор должен добавить его учётную запись в одну из групп.
Обратите мнение, что другого способа добавить учётную запись для администрирования TrueConf Server не существует. Также соответственно нельзя из панели управления как-то изменить пароль другого администратора и т.п., весь доступ построен через аккаунт пользователя ОС.
Как создать новую учётную запись в различных ОС и добавить её в нужную группу, подробно показано на примере администратора TrueConf Server Security Admin.
TrueConf Server не имеет ограничений на количество администраторов каждого типа.
Если вы хотите настраивать сервер удалённо с другой машины, то убедитесь, что firewall сервера позволяет соединение по порту, выбранному для доступа к панели управления (по умолчанию это порт 80), и что данная возможность была активирована в настройках безопасности панели управления.
О том, как управлять TrueConf Server с компьютера вне сети, мы рассказали в соответствующей статье базы знаний.
После настройки доступа рекомендуем сразу же настроить HTTPS, т.к. это понадобится для часто используемых функций: планировщика в приложениях, расширенного управления конференцией, входа в личный кабинет пользователя. После настройки HTTPS порт 80 (или другой который использовался для доступа к панели управления) больше не потребуется для работы с TrueConf Server и его можно отключить на стороне фаервола для повышения безопасности.
Проблема с входом в панель управления после смены пароля на РЕД ОС
На РЕД ОС имеются особенности, связанные с работой списков управления расширенными правами доступа к файлам (ACL, Access control lists). После смены пароля пользователя ОС, который состоит в группе администраторов TrueConf Server (tcsecadmins или tcadmins), а также после добавлении в одну из этих групп нового пользователя требуется выполнить команду (обязательно от имени администратора):
setfacl -m u:trueconf:r /etc/shadow
Без этой команды не получится войти в панель управления TrueConf Server.
# Добавление администраторов
Можно настроить права доступа для уже имеющихся учётных записей, либо же создать новые. Далее показано как создать и сразу добавить пользователя в нужную группу на ОС Windows и Linux.
# На ОС Windows
Чтобы создать новую локальную учётную запись Windows и добавить её в группу TrueConf Server Admin:
Перейдите в оснастку Локальные пользователи и группы. Для этого нажмите комбинацию клавиш Win+R и в появившемся окне выполните команду
lusrmgr.msc.Нажмите правой кнопкой мыши на списке Пользователи и выберите Новый пользователь....
Заполните необходимые поля и настройте параметры смены пароля.
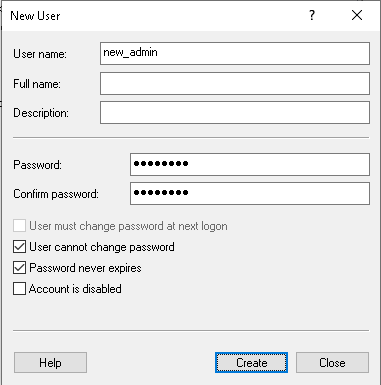
Перейдите в список Пользователи.
Для выдачи доступа к панели управления сервером нажмите правой кнопкой мыши на созданную учётную запись и перейдите в Свойства.
На вкладке Членство в группах нажмите Добавить....
В качестве имени выбираемого объекта укажите TrueConf Server Admin и нажмите OK.
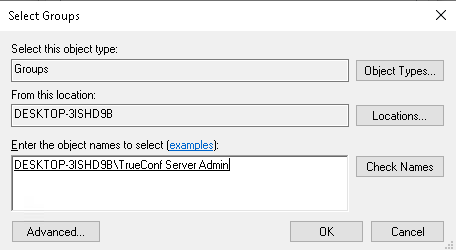
В локальную группу TrueConf Server Admin можно добавлять и учётные записи, импортированные из Active Directory/LDAP.
# На ОС Linux
Перечисленные далее команды требуется выполнять с правами суперпользователя или с помощью утилиты sudo, например, sudo command. Учтите, что по умолчанию sudo может отсутствовать в ОС, проверить его наличие можно командой sudo -V.
Для Debian, Astra Linux
- Выполните команду:
sudo adduser --ingroup tcadmins [new_admin]
где [new_admin] – логин добавляемого пользователя.
2. После появления строки для ввода пароля укажите и подтвердите его.
3. При желании укажите для пользователя дополнительные данные (полное имя, телефон и пр.).
Для CentOS, Альт Сервер, ROSA, РЕД ОС
- Выполните команду:
sudo adduser -G tcadmins [new_admin]
где [new_admin] – логин добавляемого пользователя.
2. Задайте новому пользователю [new_admin] пароль с помощью команды:
sudo passwd [new_admin]
# Статус сервера
Текущее состояние TrueConf Server отображается в строке Статус сервера в виде текста зелёного (если он работает) или красного (если он остановлен) цвета в правом верхнем углу панели управления:

Что делать, если сервер не запускается?
В строке Статус сервера отображается текст Остановлен.
Этому есть три возможные причины:
отсутствие лицензии: обратитесь к поставщикам системы для получения лицензии
файлы сервера отсутствуют или повреждены: переустановите сервер TrueConf Server (см. раздел Установка сервера)
сломался аппаратный ключ сервера: ознакомьтесь с инструкцией для решения проблемы с ключом.
# Журнал сервера
При возникновении неполадок на сервере служба поддержки Труконф сможет помочь вам быстрее и эффективнее при наличии логов сервера. Основной лог сервера можно посмотреть в журнале, доступном по кнопке Система → Журнал сервера в верхнем правом углу.
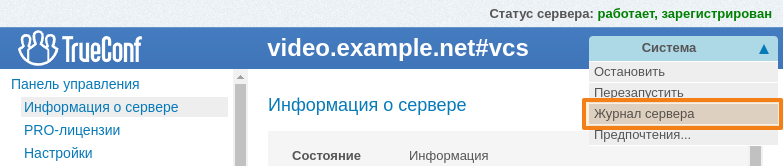
Чтобы логи были максимально информативными, в разделе Панель управления → Настройки должна быть активирована опция Включить подробное логирование. Сотрудники службы технической поддержки могут попросить вас сделать это чтобы облегчить процесс устранения неполадок.
Не надо включать подробное логирование просто так, чтобы не занимать лишнее место файлами с подробными логами.
Также в рабочем каталоге TrueConf Server сохраняется ряд дополнительных лог-файлов, о которых подробно рассказано в соответствующей статье базы знаний.
# Настройка предпочтений
Некоторые настройки могут быть установлены персонально для каждого администратора сервера: язык интерфейса панели управления, часовой пояс, параметры экспорта отчётов.
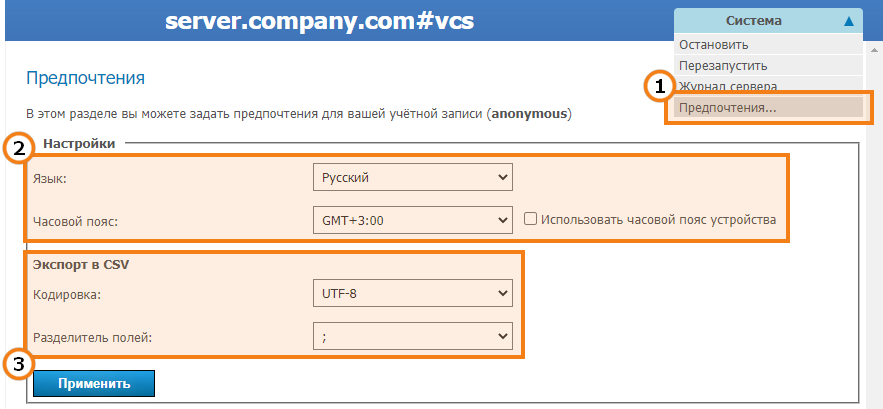
Перейдите в меню Система → Предпочтения... в правом верхнем углу панели управления.
Выберите предпочитаемый язык интерфейса панели управления, а также часовой пояс. Данное значение будет влиять на отображение времени событий во всех журналах сервера, а также автоматически применяться в соответствующем поле при планировании конференций. Вы можете использовать часовой пояс машины, на которой развёрнут сервер, отметив соответствующий флажок.
В секции Экспорт CSV можно настроить параметры экспорта отчётов – используемую кодировку и символ-разделитель для представления строки таблицы в текстовом формате.
После изменения предпочтений нажмите Применить чтобы сохранить их.
Если используется версия TrueConf Server на ОС Linux и меняется часовой пояс при отмеченном флажке Использовать часовой пояс устройства, то требуется перезапустить все службы сервера.
# Подключение пользователей
# Где пользователям взять клиентские приложения
Чтобы пользователи вашего сервера могли подключиться к системе видеоконференцсвязи, распространите среди них ссылку на гостевую страницу, где можно скачать клиентские приложения для всех поддерживаемых платформ.
Гостевая страница доступна по адресу http[s]://<server>[:<port>], где:
<server>— адрес компьютера с TrueConf Server;<port>— порт, отведённый под панель управления администратора (если используется значение по умолчанию — порт80— его можно не указывать).
Например:
https://videoserver.company.comhttp://100.120.12.12:7777
Вы можете настроить ссылку на гостевую страницу в меню Веб → Настройки панели управления.
# Подключение клиентского приложения к серверу видеосвязи
Чтобы приложение подключилось к вашему серверу и пользователь мог авторизоваться на нём, необходимо указать приложению адрес сервера в сети. Сделать это можно вручную или дать приложению возможность найти сервер автоматически через DNS.
После подключения к нужному серверу пользователь должен будет пройти авторизацию, введя логин и пароль.
# Ручная настройка клиентского приложения
Ручная настройка связи с сервером заключается в том, чтобы пользователь сам ввёл в меню сетевых настроек приложения (либо при первом его запуске) адрес сервера и порт для подключения. Подробные инструкции по подключению к серверу каждого конкретного приложения доступны на гостевой странице.
# Настройка автоматического подключения
Клиентское приложение может автоматически найти TrueConf Server в локальной сети. Для этого надо указать адрес сервера в домене DNS, являющийся для клиентского компьютера первичным доменом (primary DNS suffix). В нужном домене необходимо создать SRV-запись сервиса vcs2.tcp и указать в ней адрес и порт сервера.
Пример настройки для утилиты DNS из Microsoft Windows 2012 Server:
в меню правой кнопки целевого домена выбрать Тип записи ресурса;
из списка выбрать тип Расположение службы (запись SRV);
установить настройки согласно изображению.
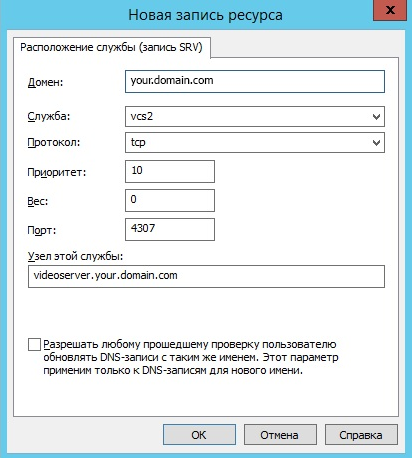
В этом примере сервер доступен по адресу videoserver.your.domain.com и порту 4307. Обратите внимание, что название протокола (tcp) не содержит подчёркивания.
# Настройка автоматического подключения к серверу по корпоративному email
Для авторизации на TrueConf Server можно использовать не только логин (TrueConf ID) но и корпоративный email. Это может быть полезно, если не используется SSO и адрес почтового сервера не совпадает с адресом сервера видеосвязи, например, mail.example.com и video.example.com. Тогда пользователю вместо запоминания отдельного логина достаточно будет запомнить свой адрес email и указать его в поле ввода логина при авторизации в приложении. Приложение в свою очередь найдёт по адресу почтового сервера адрес видеосервера и попробует к нему подключиться.
Данная возможность не зависит от версии сервера, но требует клиентских приложений определённой версии:
Труконф для десктопов (Windows, Linux, macOS) версии 8.5+
TrueConf Room версии 5.0+
TrueConf для Android версии 3.1+
TrueConf для iOS/iPadOS версии 3.9+
Но это не работает само по себе, требуется предварительная настройка: на стороне DNS-сервера, к которому будут иметь доступ клиентские приложения, надо добавить SRV-запись определённого вида:
vcs2.tcp.[mail-server]. 3600 IN SRV 10 0 4307 [video-server].
где:
[mail-server]— адрес корпоративного почтового сервера;[video-server]— адрес TrueConf Server.
Например:
vcs2.tcp.mail.example.com. 3600 IN SRV 10 0 4307 video.example.com.
Подробнее о настройке этой возможности и об SRV записях читайте в базовом курсе по администрированию в центре сертификации Труконф.