# Настройка оборудования
Выберите модели устройств в разделах, перечисленных ниже. Если устройство не входит в стандартную комплектацию TrueConf Group, его название будет отображаться в списке с пометкой в квадратных скобках, например [USB] CleverMic.
# Мониторы
Стандартная версия TrueConf Group поддерживает подключение двух мониторов одновременно к разъёмам HDMI и DisplayPort. Для их настройки перейдите в раздел Настройки → Устройства → Монитор.
Если подключены оба монитора, в выпадающем списке Монитор 1 (Основной) выберите дисплей, на котором должно отображаться главное меню терминала.
При необходимости вы можете изменить разрешение основного и дополнительного (в разделе Монитор 2) мониторов с помощью соответствующих пунктов. Чтобы выбрать настройки разрешения и частоту кадров меню, используйте пункт Режим HDMI. Эта настройка поможет решить возможные проблемы совместимости при подключении двух мониторов с разным разрешением.
В выпадающем списке Контент выберите, что должно выводиться на дополнительном мониторе:
Авто – отображение презентации в активной конференции, или своё видео если демонстрация отсутствует;
Презентация – демонстрируемый контент;
Локальное видео – изображение с подключенной к терминалу веб-камеры;
Как на основном – дублирование изображения основного монитора.
Также с помощью функции Определить видео выходы вы можете отобразить на подключенных к терминалу дисплеях цифры 1 и 2, показывающие соответственно основной и дополнительный мониторы.
Пункт Тест монитора позволяет провести калибровку цветов у подключённых экранов с помощью специального изображения.
# Захват изображения
Перейдите в раздел Настройки → Устройства → Камера и установите настройки веб-камеры или других источников захвата видео:
Выберите нужное устройство в списке Основная камера, это может быть:
веб-камера;
контент с карты захвата;
NDI-поток – отображаются все, которые найдены в локальной сети (то есть те же, что в разделе Адресная книга → NDI);
RTSP-поток – отображаются имена контактов из локальной адресной книги терминала, у которых указана строка вызова RTSP. Если для контакта было указано несколько RTSP-адресов, то захватывается изображение из первого в списке. Таким образом, для вывода картинки с какого-то RTSP-потока вместо камеры надо сначала добавить его в контакты терминала, потом выбрать в настройках;
VNC-поток – отображаются имена контактов из локальной адресной книги терминала, у которых указана строка вызова VNC. Логика отображения такая же как и для RTSP.
2. Если выбрана веб-камера, то можно:
изменить яркость, контрастность, насыщенность и прочие настройки захватываемого видео. Подробное описание всех параметров смотрите в пользовательской документации TrueConf Group.
указать используемое Разрешение камеры.
3. Если используется PTZ-камера, перейдите в пункт Управление устройствами и нажмите  . Откроется окно, где вы можете:
. Откроется окно, где вы можете:
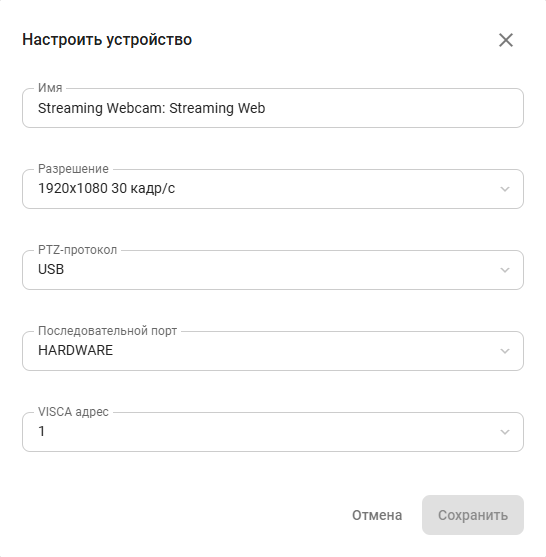
изменить отображаемое имя камеры;
задать разрешение изображения;
выбрать PTZ-протокол для управления положением камеры. Если камера подключена при помощи разъёма RS-232, необходимо выбрать один из поддерживаемых протоколов (VISCA-IP, PELCO-D, PELCO-P), в остальных случаях используется USB;
выбрать последовательный порт;
выбрать VISCA адрес.
4. В случае управления камерой по протоколу VISCA укажите Адрес камеры.
5. Терминал поддерживает управление камерой, подключенной к локальной сети, по протоколу VISCA over IP. Для отправки команд такой камере следует указать её IP-адрес в поле VISCA IP.
К терминалу TrueConf Group можно подключить дополнительные переходники с USB на RS-232 для управления несколькими камерами по протоколам VISCA, PELCO-D, PELCO-P одновременно.
# Микрофон
Перейдите в раздел Настройки → Устройства → Аудио.
В списке Вход выберите интерфейс, к которому подключен микрофон. Произнесите несколько слов, и если оборудование работоспособно и распознаётся терминалом, то индикатор в верхней части меню будет меняться в зависимости от громкости голоса.
Для проверки работы микрофона нажмите Запустить тест. Проверьте громкость и качество воспроизведения входного аудиосигнала через динамики терминала. Если параметры громкости вас не устраивают (например, звук слишком слабый), настройте громкость микрофона при помощи ползунка в верхней части экрана.
Для устранения эффекта эха выберите подходящий Режим эхоподавления:
Только фильтр 50Гц;
Полудуплексный;
Дуплексный;
Пользовательский.
Включите Управление усилением микрофона для автоматической коррекции чувствительности микрофона. Данная настройка доступна если выбран один из режимов эхоподавления.
В случае использования усиления входного сигнала микрофона вместе с громкостью могут появляться различные помехи или искажения звучания. Рекомендуем применять данную настройку только в случае крайней необходимости.
Также, если в помещении, где используется TrueConf Group присутствует статический фоновый шум, активируйте Шумоподавление, чтобы улучшить качество своего голоса. При использовании USB-спикерфона эхокомпенсатор и шумоподавление должны быть отключены, а при использовании аналогового микрофона – включены. Когда же для захвата звука используется спикерфон, а для вывода – устройство, подключенное по HDMI (например, динамики ТВ-панели или монитора), аппаратный эхокомпенсатор работать не может, нужно использовать программный.
Настройки аудио (шумоподавление, эхокомпенсация, громкость) сохраняются для каждого устройства индивидуально.
При использовании спикерфона Yamaha YVC-1000 для корректной работы требуется подключать его к терминалу только через порт USB 3.1.
# Динамики
Здесь же, в разделе Настройки → Устройства → Аудио и выберите динамик в пункте Выход.
Для проверки воспроизведения звука нажмите Запустить тест. В случае успешного подключения оборудования вы должны услышать небольшой музыкальный отрывок.
# Планшет
В некоторых комплектациях TrueConf Group предоставляется настольный планшет. На устройство предустановлено специальное ПО, но требуется настроить подключение к терминалу.
Для подключения планшета:
Подключите планшет к питанию при помощи комплектного PoE-инжектора, затем при помощи адаптера USB–RJ-45 подключите к терминалу. Подробная схема подключения указана здесь.
На экране планшета выберите ваш терминал, адрес TrueConf Group будет выглядеть как: "адрес_терминала":1337/tablet.
При первом подключении планшета необходимо ввести код с экрана терминала.
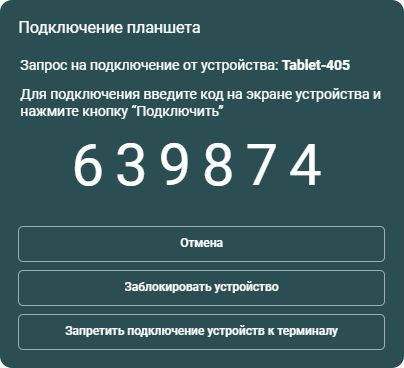
4. После авторизации планшет отображает адаптированный для сенсорного управления интерфейс.
5. На терминале, перейдите в раздел Настройки → Устройства → Планшет и активируйте настройку Запретить подключение устройств к терминалу. Данная настройка позволит избежать нежелательных подключений.
# Управление подключёнными планшетами
Для управления подключёнными к терминалу планшетами перейдите в раздел Настройки → Устройства → Планшет.
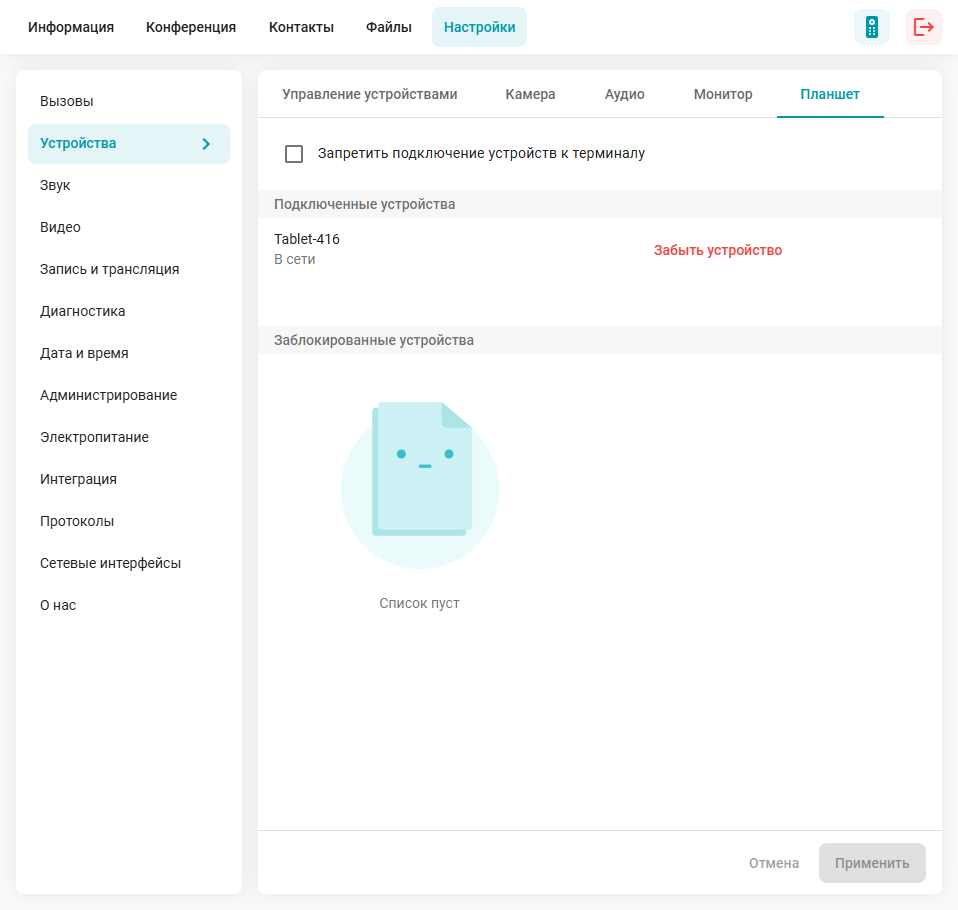
Здесь вы можете:
Запретить подключение устройств к терминалу – настройка распространяется только к новым устройствам. Вы можете активировать данный параметр после присоединения всех необходимых планшетов, чтобы избежать посторонних подключений.
Посмотреть список Подключенные устройства – отображается список всех подключённых планшетов. Среди отображаемой информации находится имя устройствами время последнего подключения к терминалу. Для отключения планшета нажмите Забыть устройство.
Посмотреть список Заблокированные устройства. Для блокировки нажмите Заблокировать устройство можно во время подключения, на экране с одноразовым кодом.